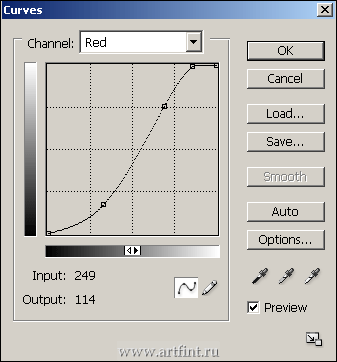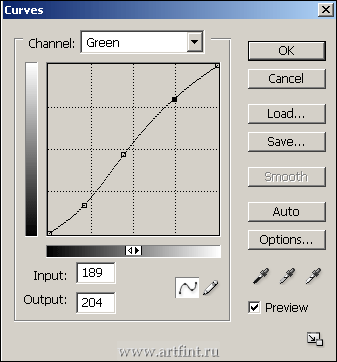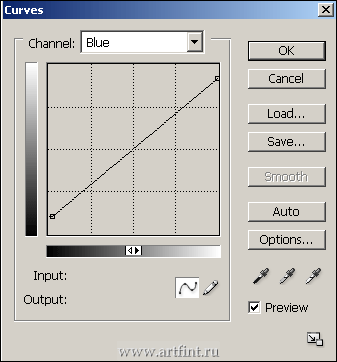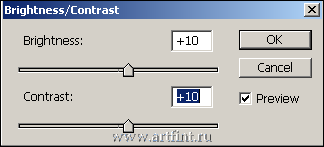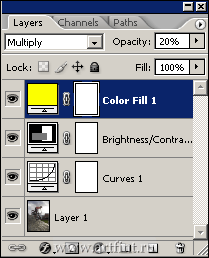29 Дек 2009
Четкость фото + выравниваем цвета
 Настраиваем четкость фотографии и добавляем несколько корректирующих слоев для настройки цветов.
Настраиваем четкость фотографии и добавляем несколько корректирующих слоев для настройки цветов.
Бонус — прием, альтернатива слиянию слоев.Для начала настраиваем четкость фотографии, в принципе для этого приема можно было выделить отдельный урок.. ну да ладно.
Запускаем Photoshop, открываем фото, дублируем слой Ctrl + J

Идем в Filter > Other > High Pass, ставим радиус 0,8 пикселей, жмем OK.
В панели слоев меняем Blending mode на Overlay.
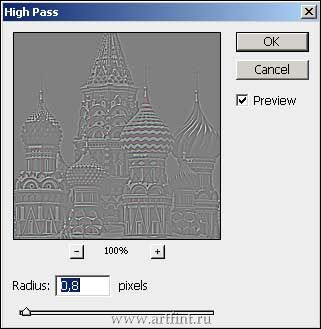
Попробуйте отключить слой с High Pass, сравните до и после. Круто, правда? )
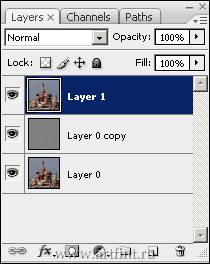
Следующий прием лично для меня был открытием, причем очень полезным.
Делаем активным самый нижний слой с фотографией (кликаем по нему).
Выделяем изображение Ctrl + A.
Жмем кнопки Ctrl + Shift + C, т.е. копируем слой
Жмем Ctrl + V, т.е. вставляем скопированный слой и перетаскиваем его на самый верх.
Фокус в том, что скопированный слой наследует все сделанные изменения, и не приходится каждый раз сливать слои. Нижние слои вроде как уже и не нужны, ну разве что для сравнения «было-стало»
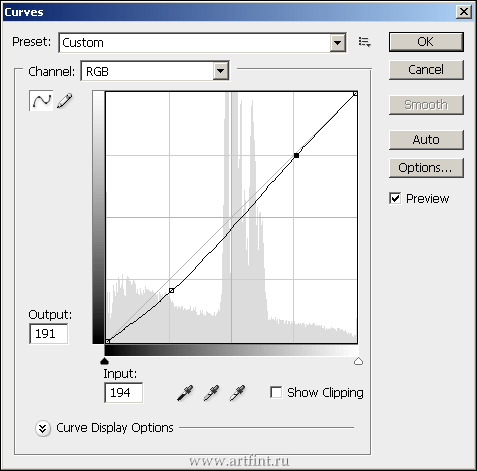
Дальше приводим в порядок цвета фотографии.
Активируем верхний слой, идем в Image > Adjustments > Curves
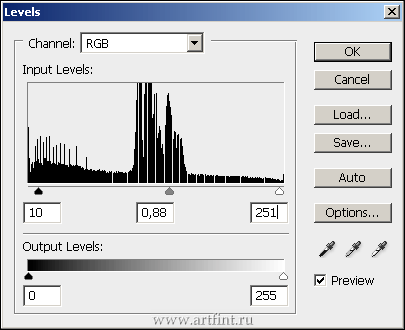
Image > Adjustments > Levels
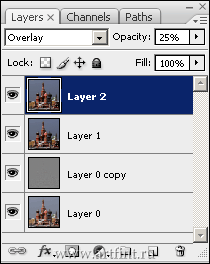
Выделяем изображение Ctrl + A.
Копируем слой Ctrl + Shift + C.
Вставляем скопированный слой Ctrl + V.
Меняем Blending mode на Overlay, Opacity = 25%.
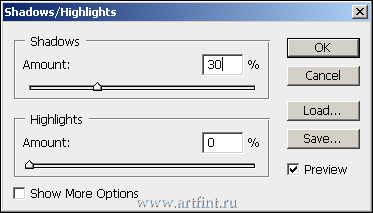
Снова выделяем верхний слой Ctrl + A Копируем слой Ctrl + Shift + C.
Вставляем скопированный слой Ctrl + V.
Идем Image > Adjustments > Shadow/Highlight с параметрами: Shadow — 30% и Highlights — 0%, жмем OK.
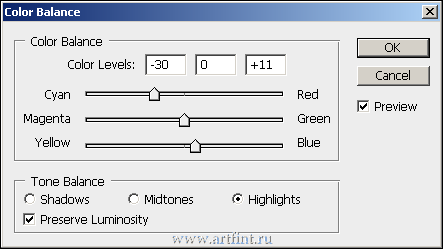
В панели слоев жмем ![]() выбираем пункт Color Balance отмечаем Highlights, выставляем параметры как на картинке. Читать полностью »
выбираем пункт Color Balance отмечаем Highlights, выставляем параметры как на картинке. Читать полностью »
 В прошлом уроке мы рвали фото пополам, теперь попробуем оторвать низ (кто хочет — верх) фотографии. В прошлом уроке мы рвали фото пополам, теперь попробуем оторвать низ (кто хочет — верх) фотографии.
В прошлом уроке мы рвали фото пополам, теперь попробуем оторвать низ (кто хочет — верх) фотографии. В прошлом уроке мы рвали фото пополам, теперь попробуем оторвать низ (кто хочет — верх) фотографии.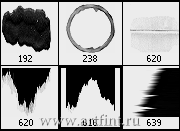
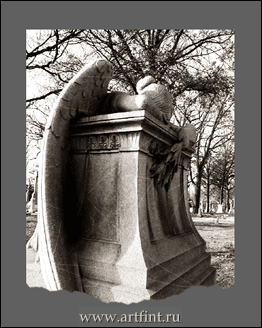
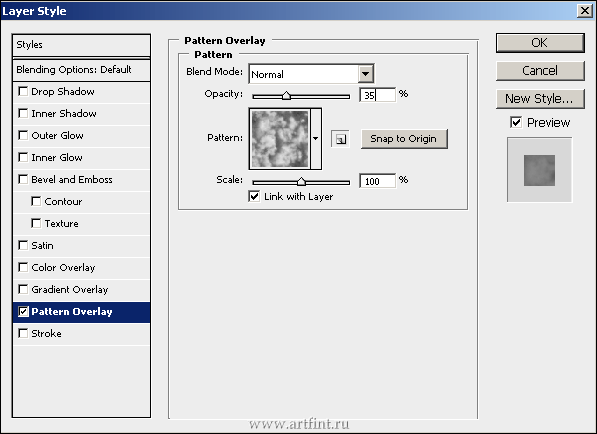
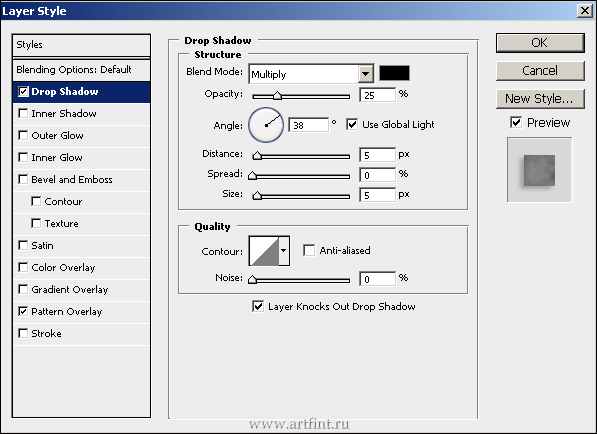

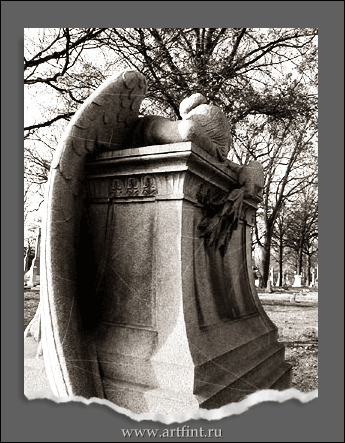
 С этим эффектом вы почувствуете себя, как минимум
С этим эффектом вы почувствуете себя, как минимум 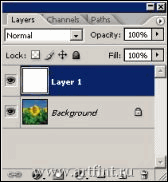 Берите фото у меня
Берите фото у меня


 Glow эффект так называемый, если постараться может получиться довольно симпатично.
Glow эффект так называемый, если постараться может получиться довольно симпатично.





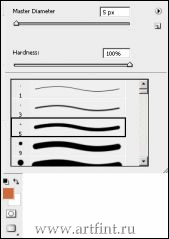



 Пытаемся отбросить объемную тень от фотокарточкиНадо постараться обрезать фотку так, что бы она была похожа на настоящую фотографию. Режем с помощью Crop Tool, как обычно.
Пытаемся отбросить объемную тень от фотокарточкиНадо постараться обрезать фотку так, что бы она была похожа на настоящую фотографию. Режем с помощью Crop Tool, как обычно.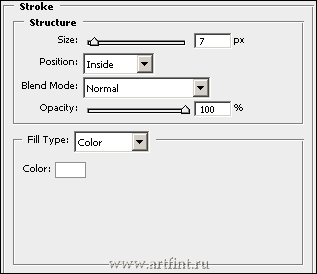
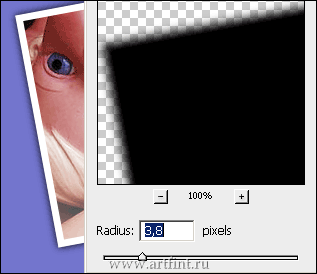


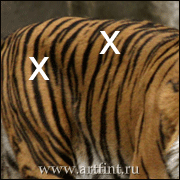



 Один из вариантов смены цвета для объектов.
Один из вариантов смены цвета для объектов.

 Довольно стильный эффект.Открываем фотографию в Photoshop, дублируем слой, перетаскиваем слой на иконку
Довольно стильный эффект.Открываем фотографию в Photoshop, дублируем слой, перетаскиваем слой на иконку 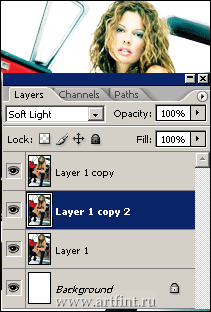
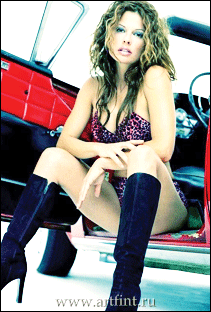
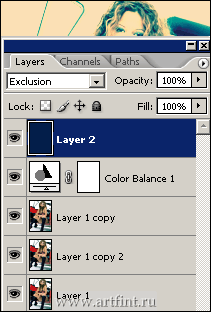

 Супер прием.
Супер прием.
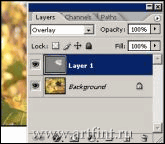


 Придает фотографии журнально-желтоватый оттенок.Открываем фотографию в Photoshop, на панели слоев жмем значок
Придает фотографии журнально-желтоватый оттенок.Открываем фотографию в Photoshop, на панели слоев жмем значок  выбираем пункт Curves.
выбираем пункт Curves.