29 Дек 2009
Рвем фотографии 2
 В прошлом уроке мы рвали фото пополам, теперь попробуем оторвать низ (кто хочет — верх) фотографии. В прошлом уроке мы рвали фото пополам, теперь попробуем оторвать низ (кто хочет — верх) фотографии.
В прошлом уроке мы рвали фото пополам, теперь попробуем оторвать низ (кто хочет — верх) фотографии. В прошлом уроке мы рвали фото пополам, теперь попробуем оторвать низ (кто хочет — верх) фотографии.
Первым делом качаем кисти , грузим их в шоп.
Выбираем инструмент Кисть (Brush Tool)
Из загруженных кистей выбираем кисть №616
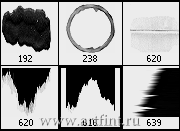
Создаем новый слой — иконка ![]() в панели слоев.
в панели слоев.
Жмем кистью снизу фото (цвет заливки не важен)Переворачиваем слой Edit > Transform > Flip Vertical
Держим Ctrl кликаем по слою с огрызком
Делаем активным слой с фото (кликаем мышей)жмем Delite, снимаем выделение Ctrl+D
Отключаем слой с огрызком, либо удаляем
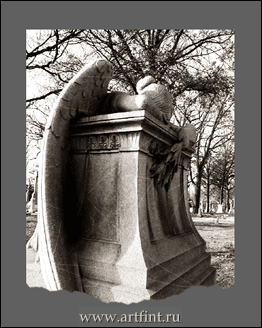
Создаем новый слой, ниже фото
Держим Ctrl кликаем по слою с фото, выделение заливаем на новом слое белым цветом.
Снимаем выделение, жмем клавишу V (переключаемся на инструмент Move Tool)жмем на клавиатуре стрелку вниз 8-9 раз.
Переходим в Blending Options — правая кнропка мыши слое с белой заливкой (либо двойной клик)
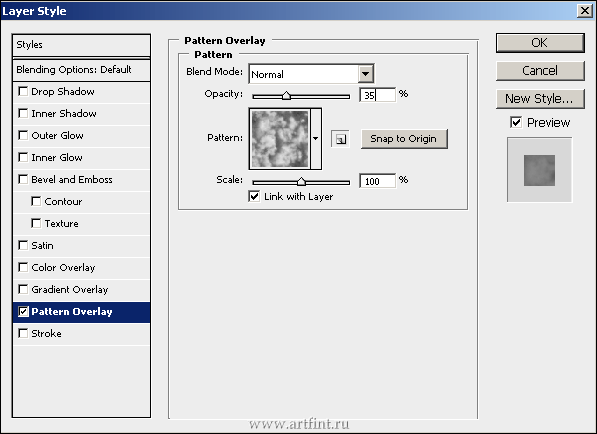
Тут же бросаем легкую тень, что бы типа объем.
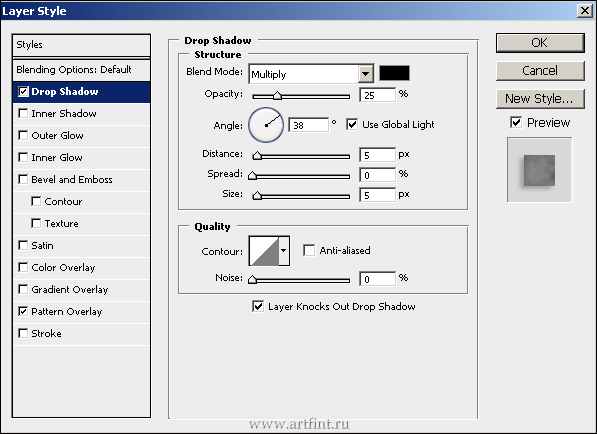

Для пущей реалистичности идем в Edit > Free Transform, немного гнем низ
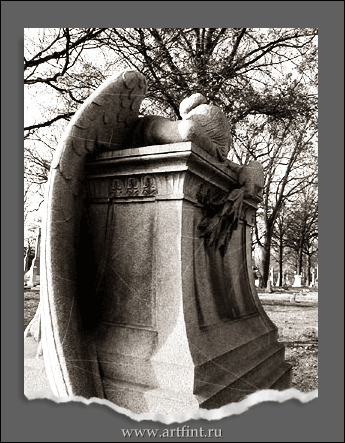
 Один из вариантов смены цвета для объектов.
Один из вариантов смены цвета для объектов.
