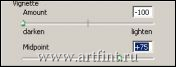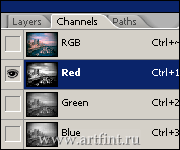29 Дек 2009
Четкость фото + выравниваем цвета
 Настраиваем четкость фотографии и добавляем несколько корректирующих слоев для настройки цветов.
Настраиваем четкость фотографии и добавляем несколько корректирующих слоев для настройки цветов.
Бонус — прием, альтернатива слиянию слоев.Для начала настраиваем четкость фотографии, в принципе для этого приема можно было выделить отдельный урок.. ну да ладно.
Запускаем Photoshop, открываем фото, дублируем слой Ctrl + J

Идем в Filter > Other > High Pass, ставим радиус 0,8 пикселей, жмем OK.
В панели слоев меняем Blending mode на Overlay.
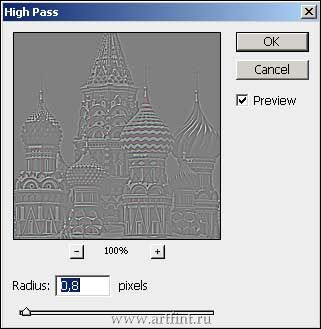
Попробуйте отключить слой с High Pass, сравните до и после. Круто, правда? )
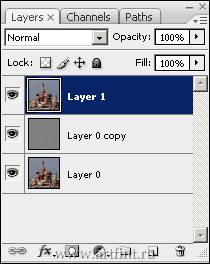
Следующий прием лично для меня был открытием, причем очень полезным.
Делаем активным самый нижний слой с фотографией (кликаем по нему).
Выделяем изображение Ctrl + A.
Жмем кнопки Ctrl + Shift + C, т.е. копируем слой
Жмем Ctrl + V, т.е. вставляем скопированный слой и перетаскиваем его на самый верх.
Фокус в том, что скопированный слой наследует все сделанные изменения, и не приходится каждый раз сливать слои. Нижние слои вроде как уже и не нужны, ну разве что для сравнения «было-стало»
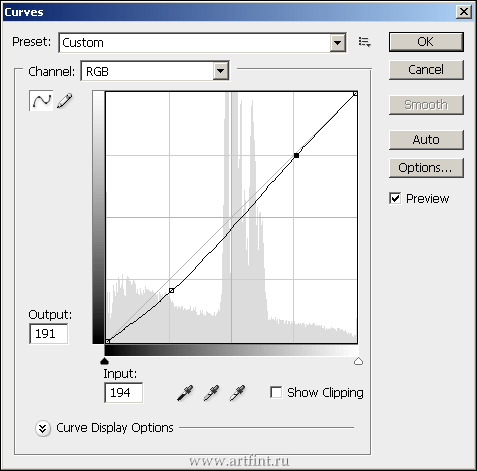
Дальше приводим в порядок цвета фотографии.
Активируем верхний слой, идем в Image > Adjustments > Curves
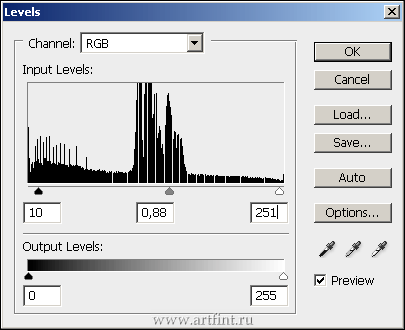
Image > Adjustments > Levels
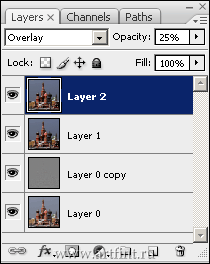
Выделяем изображение Ctrl + A.
Копируем слой Ctrl + Shift + C.
Вставляем скопированный слой Ctrl + V.
Меняем Blending mode на Overlay, Opacity = 25%.
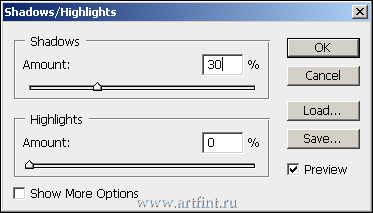
Снова выделяем верхний слой Ctrl + A Копируем слой Ctrl + Shift + C.
Вставляем скопированный слой Ctrl + V.
Идем Image > Adjustments > Shadow/Highlight с параметрами: Shadow — 30% и Highlights — 0%, жмем OK.
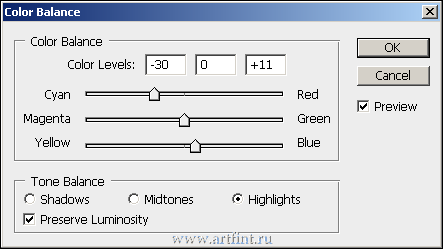
В панели слоев жмем ![]() выбираем пункт Color Balance отмечаем Highlights, выставляем параметры как на картинке. Читать полностью »
выбираем пункт Color Balance отмечаем Highlights, выставляем параметры как на картинке. Читать полностью »
 С этим эффектом вы почувствуете себя, как минимум
С этим эффектом вы почувствуете себя, как минимум 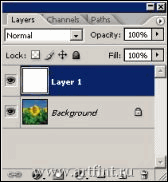 Берите фото у меня
Берите фото у меня


 Очень нравится такой вид обработки фотографий, выношу на суд )Открываем фото в Photoshop
Очень нравится такой вид обработки фотографий, выношу на суд )Открываем фото в Photoshop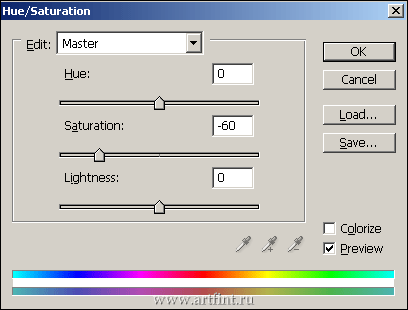
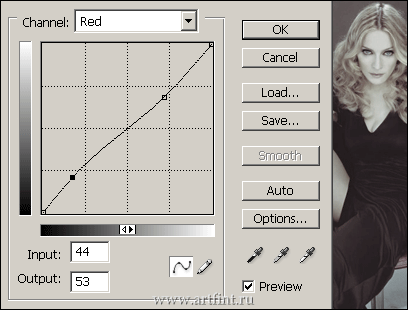
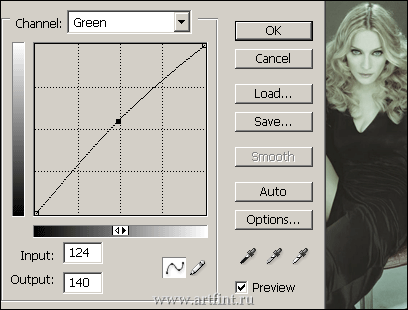
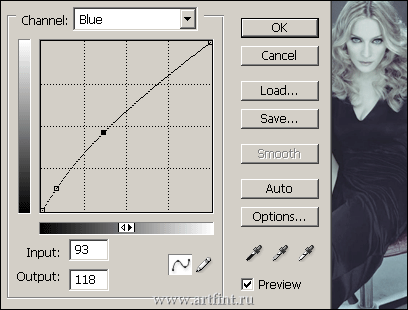
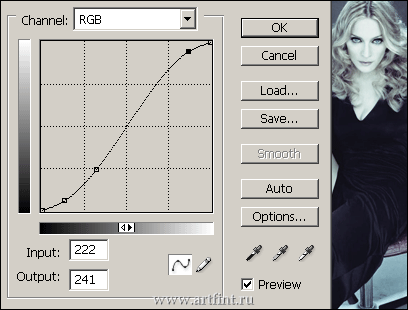
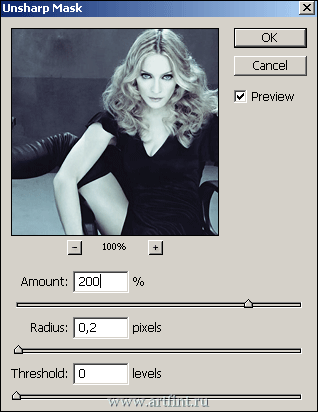

 Пытаемся отбросить объемную тень от фотокарточкиНадо постараться обрезать фотку так, что бы она была похожа на настоящую фотографию. Режем с помощью Crop Tool, как обычно.
Пытаемся отбросить объемную тень от фотокарточкиНадо постараться обрезать фотку так, что бы она была похожа на настоящую фотографию. Режем с помощью Crop Tool, как обычно.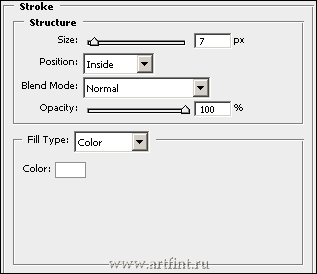
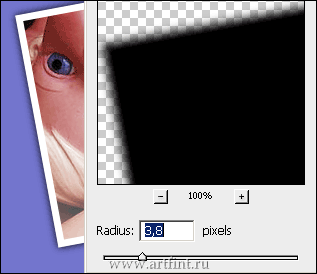
 Самый простой и реалистичный способ
Самый простой и реалистичный способ 

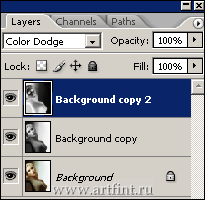
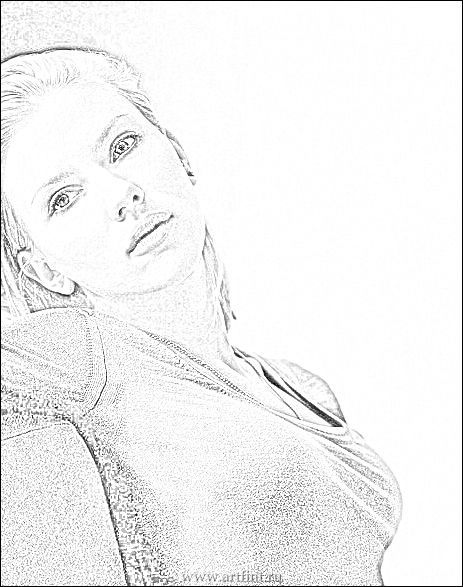
 Очень часто задний план фото получается не совсем удачным.Довольно часто задний план фотографии испорчен случайными персонажами, убогими постройками, либо просто то, чего не хотелось бы показывать.
Очень часто задний план фото получается не совсем удачным.Довольно часто задний план фотографии испорчен случайными персонажами, убогими постройками, либо просто то, чего не хотелось бы показывать.

 Модный эффектик.Открываем любимую фотографию в Photoshop, с белым фоном
Модный эффектик.Открываем любимую фотографию в Photoshop, с белым фоном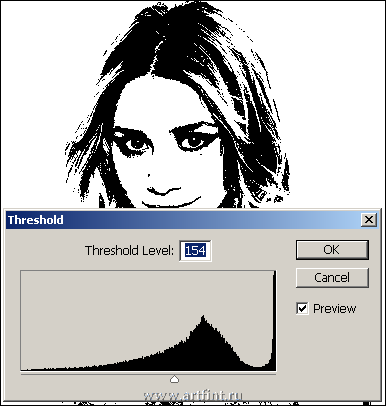

 Симотичная такая рамка.
Симотичная такая рамка.




 Еще вариант создания рамки по ссылке
Еще вариант создания рамки по ссылке Делаем фотографию более насыщенную, добавляем что-то вроде виньетки.
Делаем фотографию более насыщенную, добавляем что-то вроде виньетки.