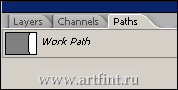19 Дек 2009
 Довольно стильный эффект.Открываем фотографию в Photoshop, дублируем слой, перетаскиваем слой на иконку
Довольно стильный эффект.Открываем фотографию в Photoshop, дублируем слой, перетаскиваем слой на иконку  , в панели слоев. Ставим режим смешивания Screen, прозрачность (Opacity) 60%. Дублируем оригинальный слой (^) режим смешивания ставим Soft Light.
, в панели слоев. Ставим режим смешивания Screen, прозрачность (Opacity) 60%. Дублируем оригинальный слой (^) режим смешивания ставим Soft Light.
Далее идем в Layer > New Adjustment Layer > Color Balance, жмем ОК
Параметры:
Shadows — -40, -10, +15
Midtones — -55, -15, +50
Highlights — -10, -10, -50
Создаем новый слой  , в панели слоев, слой должен быть самым верхним
, в панели слоев, слой должен быть самым верхним
Выбираем инструмент Paint Bucket Tool (G), заливаем слой цветом #031e4a, режим смешивания — Exclusion
Готово!

![Меняем цвета фотографии-5]()
19 Дек 2009 |
Рубрика: фото
| Теги: выбираем, панели, режим |
18 Дек 2009
 Придает фотографии журнально-желтоватый оттенок.Открываем фотографию в Photoshop, на панели слоев жмем значок
Придает фотографии журнально-желтоватый оттенок.Открываем фотографию в Photoshop, на панели слоев жмем значок  выбираем пункт Curves.
выбираем пункт Curves.
В списке Channel выбираем Red, ставим три дополнительные точки, расставляем их как на картинке.
В списке Channel выбираем Green, ставим три дополнительные точки, расставляем их как на картинке.
В списке Channel выбираем Blue, расставляем их как на картинке.
Снова жмем на панели слоев значок  выбираем пункт Brightness/Contrast. Ставим Яркость и Контраст + 10.
выбираем пункт Brightness/Contrast. Ставим Яркость и Контраст + 10.
Последний раз жмем на панели слоев значок  выбираем пункт Solid Color.
выбираем пункт Solid Color.
Берем цвет #fcff00, жмем ОК.
Ставим режим смешивания слоя multiply, прозрачность (opacity) — 20%.
Было

Стало

18 Дек 2009 |
Рубрика: фото
| Теги: выбираем, панели, режим |
18 Дек 2009
 Самый простой и реалистичный способ
Самый простой и реалистичный способ
придать фотографии эффект карандашного рисункаОткрываем фотографию в Photoshop.
Дублируем слой — Layers > Duplicate layers (Ctrl+J)
Переводим фото в черно-белые цвета — Image > Adjustments > Desaturate (Shift+Ctrl+U)
Дублируем черно-белый слой (Ctrl+J)
Инвертируем изображение (Ctrl+I)
Режим смешивания ставим Color Dodge
Все пропало, аа!! Не паникуем )
Идем в фильтры — Filter > Blur > Gaussian Blur, радиус выставляем 2-3 пикселя.
Жмем ок, радуемся )
18 Дек 2009 |
Рубрика: фото
| Теги: filter, image, режим |
17 Дек 2009
![]() Довольно много движений, если нет желания возится — можете воспользоваться готовыми стилямиВыбираем готовую форму
Довольно много движений, если нет желания возится — можете воспользоваться готовыми стилямиВыбираем готовую форму
Создаем документ, произвольных размеров, например 800х600px
В панели инструментов выбираем Rectangle Tool
Сбрасываем цвета на черный и белый клавишей D
Рисуем квадрат, дублируем квадрат.
Жмем Ctrl+T для свободной трансформации объекта, разварачиваем его
В общем, путем дублирования квадрата и его трансформации у вас должно получиться 3 слоя с черными квадратами и фигура, вроде моей.
После чего объединяем все слои, удерживая кнопку Shift жмем первый и последний слои с квадратами (Background не трогаем)
Далее меняем цвета Foreground #ff8400 и Background #ff4900
Удерживая кнопку Ctrl кликаем по объединенному слою с фигурой, тем самым, выделяя его.
Выбираем инструмент  Gradient Tool (G)Удерживая клавишу Shift ведем градиентом с правого края в центр фигуры.
Gradient Tool (G)Удерживая клавишу Shift ведем градиентом с правого края в центр фигуры.
Жмем Ctrl+D для снятия выделения
Жмем на слое с фигурой правую кнопку, выбираем Blending Options
Ставим галку на Drop Shadow, параметры как на картинке
Bevel and Emboss, параметры как на картинке
Satin, параметры как на картинке
Stroke, параметры как на картинке
Создаем новый слой (Ctrl+Shift+N), самый верхний
Режим смешивания ставим Lighten
Прозрачность слоя (Opacity) — 20%
Выбираем инструмент Elliptical Marquee Tool (M)Скидываем цвета на черный и белый (D), если они не скинуты )
Выделяем круг, в левом верхнем углу фигуры, и заливаем его белым цветом, в новом слое. Читать полностью »
17 Дек 2009 |
Рубрика: Спецэффекты
| Теги: drop shadow, foreground, gradient tool, rectangle tool, satin, stroke, web2 0, выбираем, кликаем, панели, режим |
15 Дек 2009
 Модный эффектик.Открываем любимую фотографию в Photoshop, с белым фоном
Модный эффектик.Открываем любимую фотографию в Photoshop, с белым фоном
Идем в Image > Adjustments > Threshold, Threshold Level выставляем в пределах 120-155, жмем OK.
Идем в Filter > Stylize > Diffuse, Mode — Anisotropic, жмем OK
Создаем новый слой, Layer > New > Layer, либо  в панели слоев, ставим режим смешивания — Screen
в панели слоев, ставим режим смешивания — Screen
Заливаем слой цветом.. ну скажем #8200c5
Кстати, можно поиграть режимом смешивания Screen, Multiply, Darken — тоже довольно интересно получается.
15 Дек 2009 |
Рубрика: Спецэффекты
| Теги: filter, image adjustments, threshold level, панели, режим |
07 Дек 2009
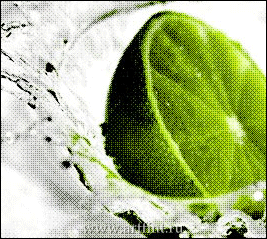 Интересный эффект, впишится в вашу веб страничку.Открываем фото в Photoshop
Интересный эффект, впишится в вашу веб страничку.Открываем фото в Photoshop
Нам понадобится две копии, так что учтите
Переводим изображение в режим Grayscale, Image > Mode > Grayscale, соглашаемся со слиянием слоев (если просит — Flatten)
Переводим изображение в режим Bitmap, Image > Mode > Bitmap.
В диалоговом окне:
Output: 72px
Use: Halftone Screen
В следующем диалоговом окне:
Frequency: 400 lines/inch
Angle: 45 degrees
Shape: Ellipse
Выделяем все изображение Select > All (Ctrl+A)Вырезаем его (Ctrl+X) и переносим в другой документ (File > New).
Внимание!!! Проследите за тем, что бы в созданном документе Color Mode был RGB!
Вот теперь нам понадобится оригинал, ставим его ниже Bitmap слоя
У верхнего слоя режим смешивания ставим Soft Light
Получаем
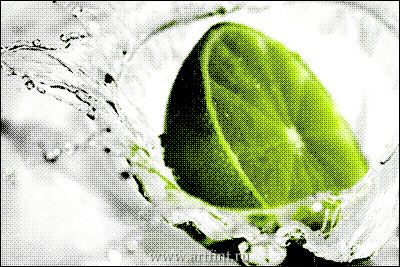
07 Дек 2009 |
Рубрика: фото
| Теги: image, режим, создаем, создании |
06 Дек 2009
 Один из самых простых приемов создания эффекта порванной фотографии.
Один из самых простых приемов создания эффекта порванной фотографии.
 Запускаем Photoshop, открываем фото, которое не жалко порвать )
В панели инструментов выбираем инструмент Pen Toll (P), переключаемся в режим Path
Запускаем Photoshop, открываем фото, которое не жалко порвать )
В панели инструментов выбираем инструмент Pen Toll (P), переключаемся в режим Path
 Частыми точками чертим правдоподобный путь места разрыва.
Чтобы соединить нижнюю и верхнюю точки, ставим замыкающие точки за пределами фотографии.
Частыми точками чертим правдоподобный путь места разрыва.
Чтобы соединить нижнюю и верхнюю точки, ставим замыкающие точки за пределами фотографии.
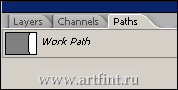 После замыкания точек, во вкладке Path сохраняется Рабочий путь (Work Path)
Переключаемся во вкладку Path, удерживая клавишу Ctrl, кликаем по слою.
После замыкания точек, во вкладке Path сохраняется Рабочий путь (Work Path)
Переключаемся во вкладку Path, удерживая клавишу Ctrl, кликаем по слою.
 Идем в Edit > Transform > Distort, либо жмем Ctrl + T > правая кнопка мышки > Distort
Берем верхнюю левую точку, немного тянем вправо.
Жмем Enter, радуемся ))
Идем в Edit > Transform > Distort, либо жмем Ctrl + T > правая кнопка мышки > Distort
Берем верхнюю левую точку, немного тянем вправо.
Жмем Enter, радуемся ))
06 Дек 2009 |
Рубрика: Спецэффекты
| Теги: ctrl, path, photoshop, work path, режим, фотографиями |
 Довольно стильный эффект.Открываем фотографию в Photoshop, дублируем слой, перетаскиваем слой на иконку
Довольно стильный эффект.Открываем фотографию в Photoshop, дублируем слой, перетаскиваем слой на иконку ![]() , в панели слоев. Ставим режим смешивания Screen, прозрачность (Opacity) 60%. Дублируем оригинальный слой (^) режим смешивания ставим Soft Light.
, в панели слоев. Ставим режим смешивания Screen, прозрачность (Opacity) 60%. Дублируем оригинальный слой (^) режим смешивания ставим Soft Light.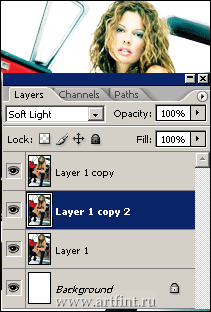
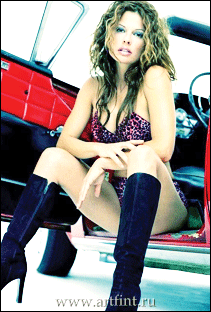
![]() , в панели слоев, слой должен быть самым верхним
, в панели слоев, слой должен быть самым верхним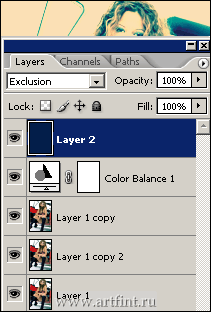

 Придает фотографии журнально-желтоватый оттенок.Открываем фотографию в Photoshop, на панели слоев жмем значок
Придает фотографии журнально-желтоватый оттенок.Открываем фотографию в Photoshop, на панели слоев жмем значок  выбираем пункт Curves.
выбираем пункт Curves.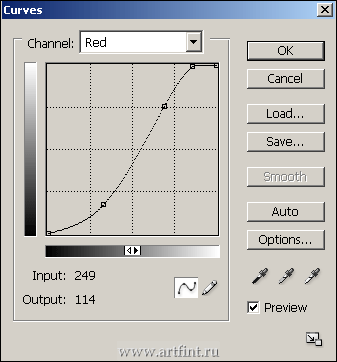
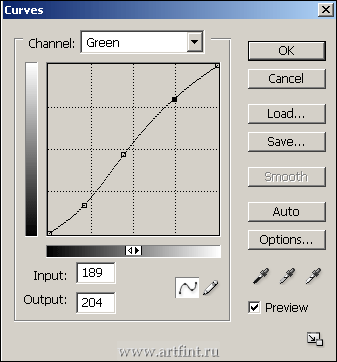
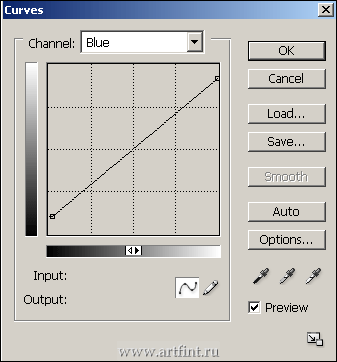
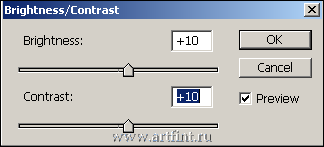
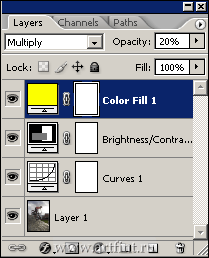


 Самый простой и реалистичный способ
Самый простой и реалистичный способ 

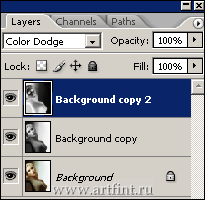
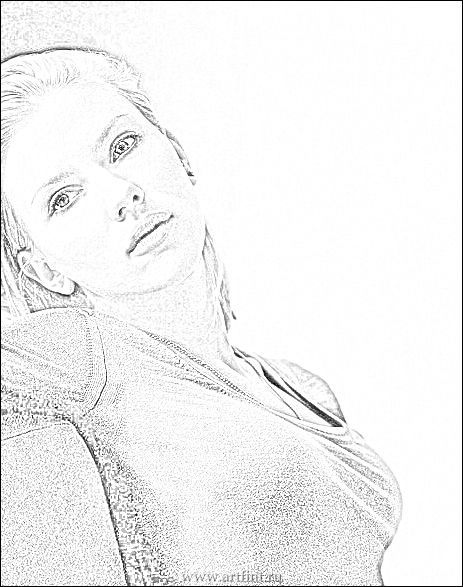






 Модный эффектик.Открываем любимую фотографию в Photoshop, с белым фоном
Модный эффектик.Открываем любимую фотографию в Photoshop, с белым фоном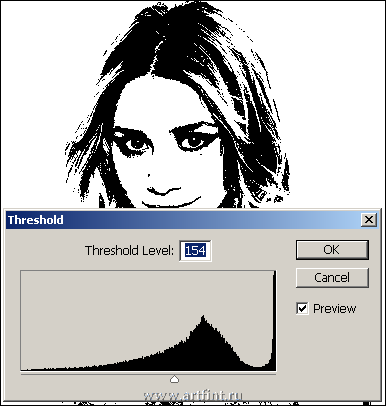

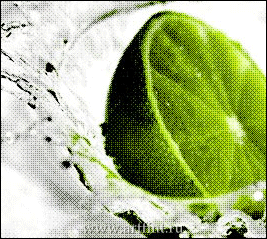 Интересный эффект, впишится в вашу веб страничку.Открываем фото в Photoshop
Интересный эффект, впишится в вашу веб страничку.Открываем фото в Photoshop
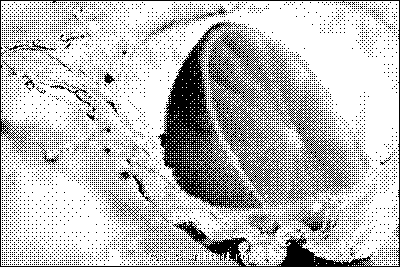
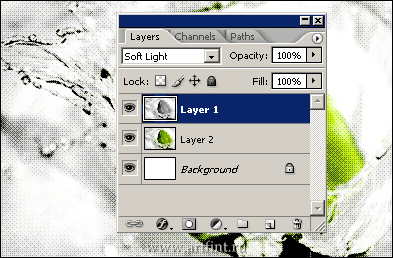
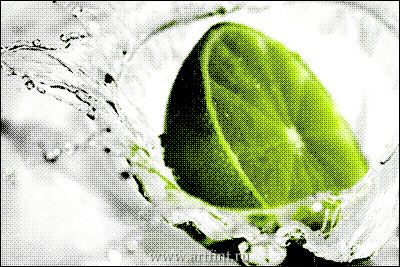
 Один из самых простых приемов создания эффекта порванной фотографии.
Один из самых простых приемов создания эффекта порванной фотографии.