24 Дек 2009
 Glow эффект так называемый, если постараться может получиться довольно симпатично.
Glow эффект так называемый, если постараться может получиться довольно симпатично.

Быстренько сляпаем фон:
Создаем новый документ с размерами 500х500px
Выставляем цвета:
Foreground — #922f00
Background — #000000
Выбираем инструмент  Gradient Tool (G)
В настройках градиента выбираем Radial Gradient
От середины страницы тащим градиент вверх.
Gradient Tool (G)
В настройках градиента выбираем Radial Gradient
От середины страницы тащим градиент вверх.
 Дублируем слой — Ctrl + J, или Layer -> Dublicate Layer
Меняем Blending Mode на Color Dodge
Дублируем слой — Ctrl + J, или Layer -> Dublicate Layer
Меняем Blending Mode на Color Dodge
 Скидываем цвета на черный и белый (D)
Создаем новый слой (Ctrl+Shift+N), либо иконка
Скидываем цвета на черный и белый (D)
Создаем новый слой (Ctrl+Shift+N), либо иконка  в панели слоев.
Идем в Filter > Render > Clouds
в панели слоев.
Идем в Filter > Render > Clouds
 Идем Filter > Sketch > Chrome, с параметрами:
Идем Filter > Sketch > Chrome, с параметрами:
Detail — 7
Smoothness — 10
Жмем OK
 Режим смешивания (Blending Mode) ставим на Overlay
Opacity = 30%
Дальше, жмем на слое Ctrl+T, либо Edit > Free Transform и немного растягиваем за пределы размеров документа, жмем Enter
Режим смешивания (Blending Mode) ставим на Overlay
Opacity = 30%
Дальше, жмем на слое Ctrl+T, либо Edit > Free Transform и немного растягиваем за пределы размеров документа, жмем Enter
 Выбираем инструмент Pen Tool (P)
В настройках инструмента Pen (появляется в верхнем меню, при включении инструмента) переключаемся на Path
Выбираем инструмент Pen Tool (P)
В настройках инструмента Pen (появляется в верхнем меню, при включении инструмента) переключаемся на Path 
Дальше пытаемся плавно загнуть линию, скажу лишь, что клавиша Ctrl очень поможет вам в этом. Удерживая ее можно перетаскивать точки и менять радиус изгибов. Работа с пером — отдельная тема, полюбому. Но вы справитесь )
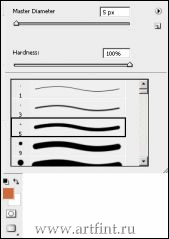 Создаем новый слой (Ctrl+Shift+N)
Выставляем цвет Foreground #cc6b40
Включаем кисть (B), ставим размер 5-6px
Создаем новый слой (Ctrl+Shift+N)
Выставляем цвет Foreground #cc6b40
Включаем кисть (B), ставим размер 5-6px

Собственно все предыдущее было подготовкой к следующим шагам.
В панели слоев переключаемся на Path, там как раз нас должна ожидать созданная нами же фигурка.
Давим на фигуре правой кнопкой мыши, выбираем Stroke Path
В появившемся окне выбираем Brush, обязательно отмечаем галкой Simulate Pressure и жмем OK
После чего сработают наши настройки цвета и размера кисти и фигура на новом слое
 Удаляем Path слой
Кликаем два раза слой с фигурой — переходим в Blending Options
Shadows параметры как на картинке
Удаляем Path слой
Кликаем два раза слой с фигурой — переходим в Blending Options
Shadows параметры как на картинке
 Outer Glow параметры как на картинке
Outer Glow параметры как на картинке
По такому же принципу и текст оформляется и шейпы и все что угодно. Читать полностью »
24 Дек 2009 |
Рубрика: Спецэффекты
| Теги: clouds, dodge, foreground, gradient tool, pen tool, radial gradient, sketch, smoothness, Кисти, кликаем, панели |
06 Дек 2009
 Пытаемся 4-5 инструментами добиться гранджевого эффекта.
Пытаемся 4-5 инструментами добиться гранджевого эффекта.
Без использования текстур.
В этом уроке придется немного поработать )Добиться похожего эффекта с помощью текстур, или при использовании гранджевых кистей было бы намного проще, но легкие пути не для нас )
Итак, выбираем инструмент Rounded Rectangle Tool, цвет — #ff4f4f , рисуем
После чего растируем слой Layer > Rasterize > Shape.
Выбираем инструмент Polygonal Lasso Tool, надгрызаем уголок. Но так.. без фанатизма. Читать полностью »
06 Дек 2009 |
Рубрика: Спецэффекты
| Теги: ctrl, dodge, lasso tool, rectangle tool, rounded rectangle, shape, sponge, стиль |
 Glow эффект так называемый, если постараться может получиться довольно симпатично.
Glow эффект так называемый, если постараться может получиться довольно симпатично.





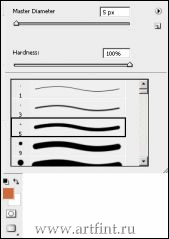



 Рисуем глобус, мало где пригодится,
Рисуем глобус, мало где пригодится,





 Пытаемся 4-5 инструментами добиться гранджевого эффекта.
Пытаемся 4-5 инструментами добиться гранджевого эффекта. 