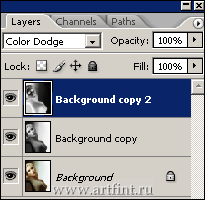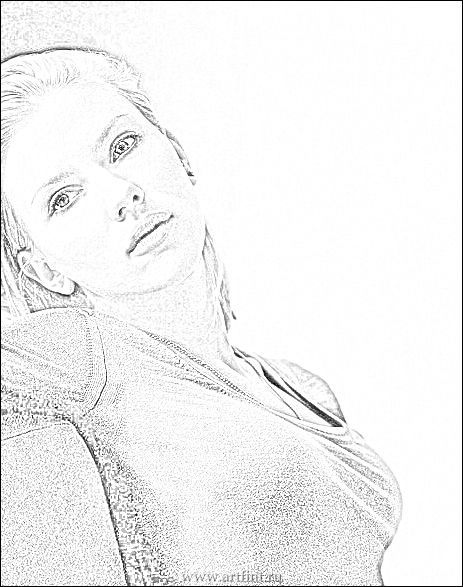Настраиваем четкость фотографии и добавляем несколько корректирующих слоев для настройки цветов.
Настраиваем четкость фотографии и добавляем несколько корректирующих слоев для настройки цветов.
Бонус — прием, альтернатива слиянию слоев.Для начала настраиваем четкость фотографии, в принципе для этого приема можно было выделить отдельный урок.. ну да ладно.
Запускаем Photoshop, открываем фото, дублируем слой Ctrl + J
Идем в Filter > Other > High Pass, ставим радиус 0,8 пикселей, жмем OK.
В панели слоев меняем Blending mode на Overlay.
Попробуйте отключить слой с High Pass, сравните до и после. Круто, правда? )
Следующий прием лично для меня был открытием, причем очень полезным.
Делаем активным самый нижний слой с фотографией (кликаем по нему).
Выделяем изображение Ctrl + A.
Жмем кнопки Ctrl + Shift + C, т.е. копируем слой
Жмем Ctrl + V, т.е. вставляем скопированный слой и перетаскиваем его на самый верх.
Фокус в том, что скопированный слой наследует все сделанные изменения, и не приходится каждый раз сливать слои. Нижние слои вроде как уже и не нужны, ну разве что для сравнения «было-стало»
Дальше приводим в порядок цвета фотографии.
Активируем верхний слой, идем в Image > Adjustments > Curves
Image > Adjustments > Levels
Выделяем изображение Ctrl + A.
Копируем слой Ctrl + Shift + C.
Вставляем скопированный слой Ctrl + V.
Меняем Blending mode на Overlay, Opacity = 25%.
Снова выделяем верхний слой Ctrl + A Копируем слой Ctrl + Shift + C.
Вставляем скопированный слой Ctrl + V.
Идем Image > Adjustments > Shadow/Highlight с параметрами: Shadow — 30% и Highlights — 0%, жмем OK.
В панели слоев жмем  выбираем пункт Color Balance отмечаем Highlights, выставляем параметры как на картинке. Читать полностью »
выбираем пункт Color Balance отмечаем Highlights, выставляем параметры как на картинке. Читать полностью »
 Гламурненький эффект, что и говорить )Грузим фото в Photoshop, дублируем слой (Ctrl+J), либо перетаскиваем слой на иконку
Гламурненький эффект, что и говорить )Грузим фото в Photoshop, дублируем слой (Ctrl+J), либо перетаскиваем слой на иконку 
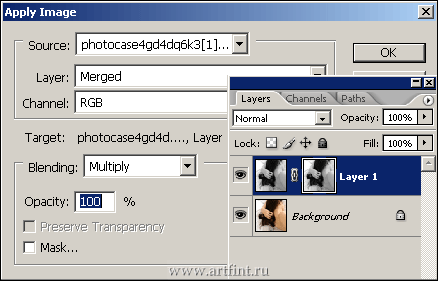

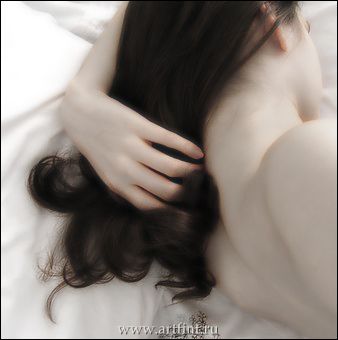
 Придает фотографии эффект макета города, машин и т.д. Прикольно )
Придает фотографии эффект макета города, машин и т.д. Прикольно )
 в панели инструментов.
в панели инструментов. 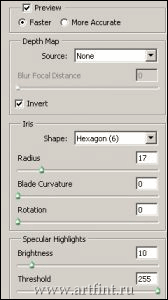

 Придаем фотографиям эффект качественной, киношной пленки.Запускаем Фотошоп, открываем в шопе любимую фотографию.
Придаем фотографиям эффект качественной, киношной пленки.Запускаем Фотошоп, открываем в шопе любимую фотографию. (M) добавляем черные полоски вверху и внизу фотографии.
(M) добавляем черные полоски вверху и внизу фотографии.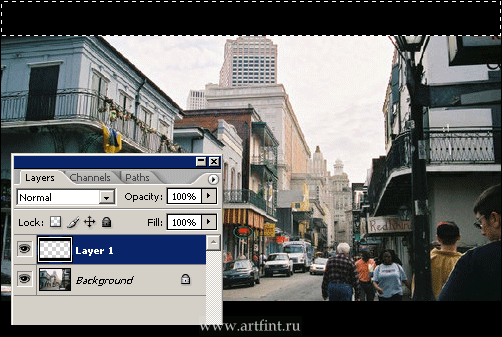
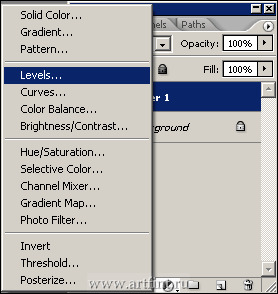
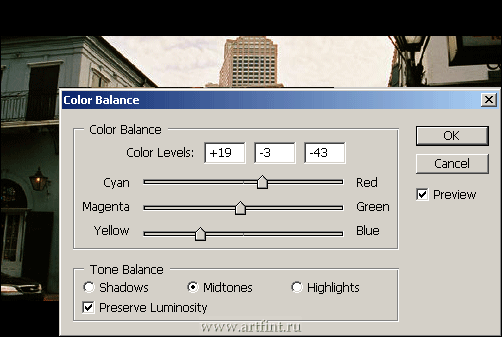
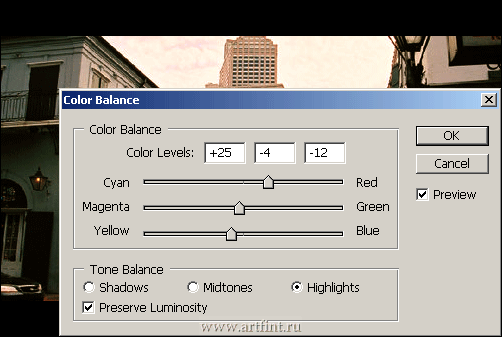
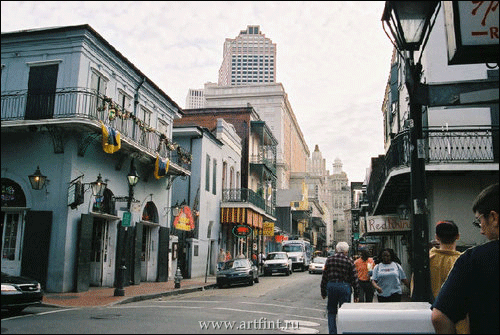

 Настраиваем четкость фотографии и добавляем несколько корректирующих слоев для настройки цветов.
Настраиваем четкость фотографии и добавляем несколько корректирующих слоев для настройки цветов. 
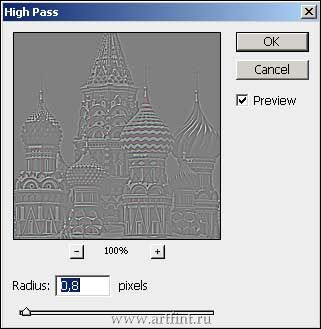
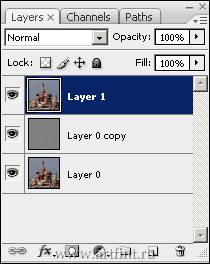
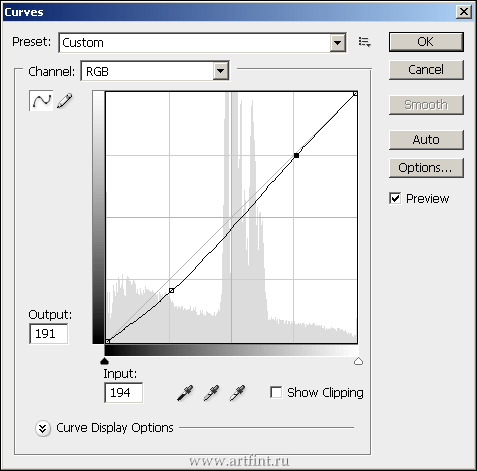
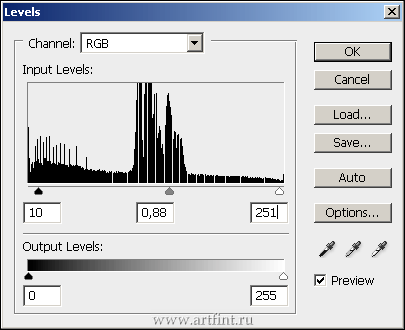
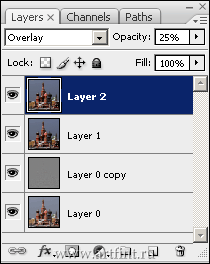
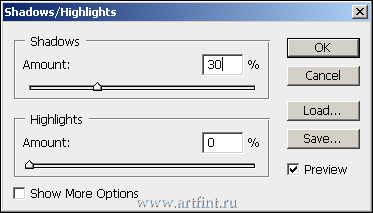
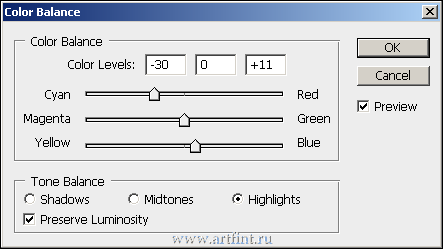
 Очень нравится такой вид обработки фотографий, выношу на суд )Открываем фото в Photoshop
Очень нравится такой вид обработки фотографий, выношу на суд )Открываем фото в Photoshop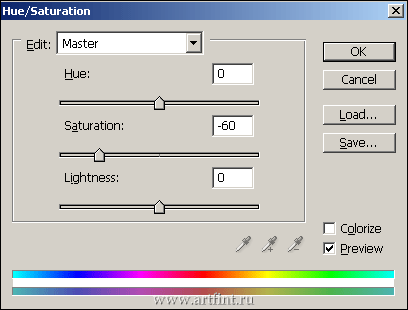
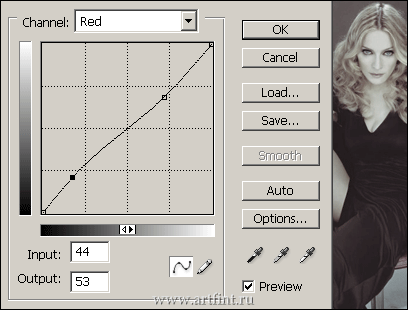
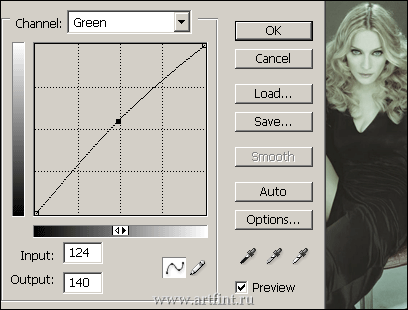
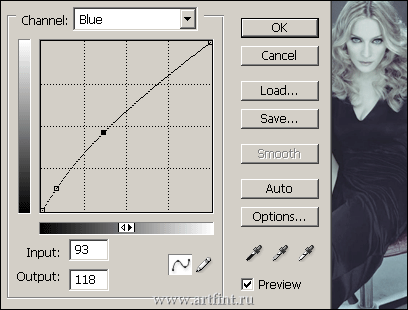
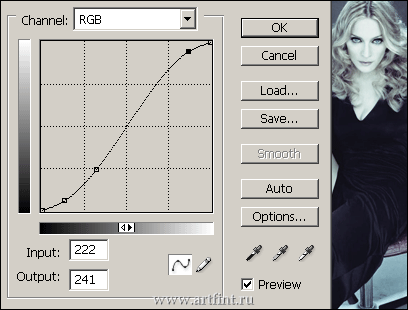
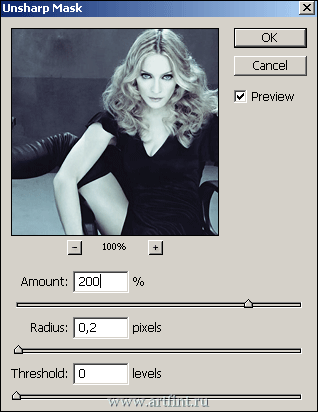



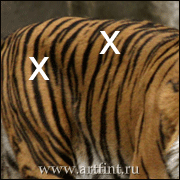



 Довольно стильный эффект.Открываем фотографию в Photoshop, дублируем слой, перетаскиваем слой на иконку
Довольно стильный эффект.Открываем фотографию в Photoshop, дублируем слой, перетаскиваем слой на иконку 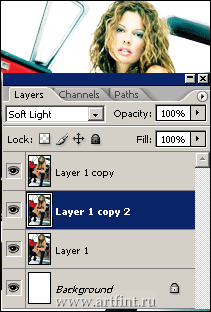
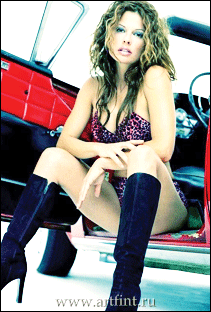
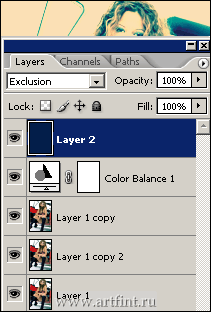

 Супер прием.
Супер прием.
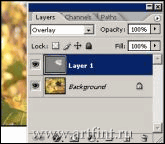


 Самый простой и реалистичный способ
Самый простой и реалистичный способ