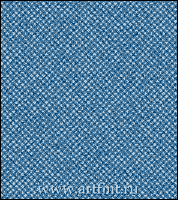29 Дек 2009
Пунктирная рамка в Photoshop
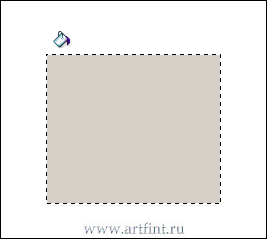 Один из самых простых и эффективных приемов
Один из самых простых и эффективных приемов
создания пунктирной рамки в Photoshop

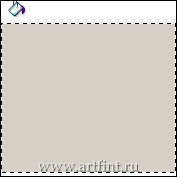
 (M) выделяем необходимую область для заливки фигуры.
(M) выделяем необходимую область для заливки фигуры.

Тег ‘px’
29 Дек 2009
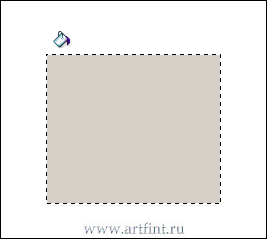 Один из самых простых и эффективных приемов
Один из самых простых и эффективных приемов
создания пунктирной рамки в Photoshop

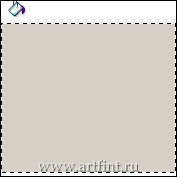
 (M) выделяем необходимую область для заливки фигуры.
(M) выделяем необходимую область для заливки фигуры.

21 Дек 2009
 Довольно простой способ добавить тексту рваные края.
Довольно простой способ добавить тексту рваные края.



21 Дек 2009
 Пытаемся отбросить объемную тень от фотокарточкиНадо постараться обрезать фотку так, что бы она была похожа на настоящую фотографию. Режем с помощью Crop Tool, как обычно.
Пытаемся отбросить объемную тень от фотокарточкиНадо постараться обрезать фотку так, что бы она была похожа на настоящую фотографию. Режем с помощью Crop Tool, как обычно.
Делаем активным слой с фотографией (клик по слою в панели слоев) жмем клавиши Ctrl + T (трансформация), либо через меню Edit > Transform.
Немного поворачиваем фото, на ваше усмотрение, жмем Enter.
Правая кнопка на слое с фото в панели слоев — Blending Options, ставим чек на Stroke, 4-5 px цвет белый, что бы углы не были круглыми, попробуйте поставить Position: Inside, жмем OK.
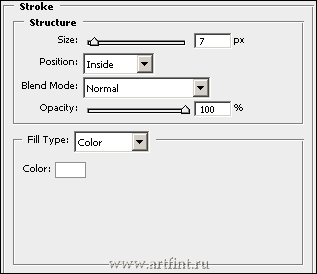
Выделяем слой. Держим клавишу Ctrl кликаем по слою с фотографией, создаем новый слой (Ctrl+Shift+N > OK) и перетаскиваем его ниже слоя с фоткой.
Не снимая выделения, заливаем новый слой черным цветом.
Снимаем выделение Ctrl+D.
Идем в Filter > Blur > Gaussian Blur, ставим Radius 3-4px, жмем OK.
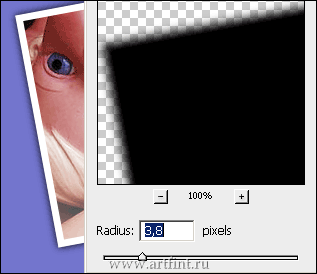
Теперь задача подвернуть все лишнее.
Жмем Ctrl + T (трансформация) — правая кнопка на выделенном — Warp, либо через меню Edit > Transform > Warp
Если мы собираемся оставлять уголки, то убираем центральные части под фотографию. Читать полностью »
18 Дек 2009
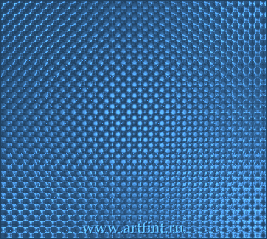 Текстура чем-то схожа с джинсой
Текстура чем-то схожа с джинсой


Любуемся, радуемся )
14 Дек 2009
 Рисуем глобус, мало где пригодится,
Рисуем глобус, мало где пригодится,
но принцип станет понятен.






12 Дек 2009
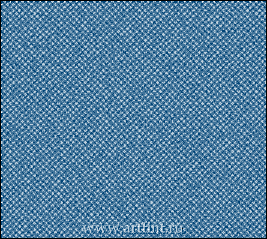 Тестура, чем-то схожая с джинсой )
Тестура, чем-то схожая с джинсой )
2-мя фильтрами.