16 Июл 2011
Делаем в Фотошоп текст в стиле гранж
Исходники:
шрифт
кисти ««
Шаг 1
Возможно, не все из вас знают как установить шрифт или кисти в Photoshop, поэтому, я хочу объяснить, как это сделать прежде чем начать данный урок.
Установка шрифта:
— скачайте архив с шрифтом и откройте его;
— далее перенесите файл с новым шрифтом в папку «Панель управления Шрифты», которая находится в вашем компьютере.
— откройте программу Photoshop, ваш новый шрифт должен появится в списке шрифтов.
Установка кисти:
— скачайте архив с кистями и разархивируйте его;
— откройте программу Photoshop. Обратитесь в главном меню во вкладку Редактирование — Управление наборами (Edit — Preset Manager);
— в подменю «Тип набора» установите «Кисти». Появляется новое окошко. Здесь вы указываете адрес файла с кистью, который скачали. Теперь, ваша новая кисть появилась внизу списка кистей.
Теперь можем приступить к работе!
Шаг 2
Откройте Photoshop и создайте новый файл (Файл> Новый (File> New)). Я установил размер изображения 600×400px. Вы можете выбрать любой другой размер холста!
Вы заметили, что первый слой, расположенный в палитре слоев, заблокирован. Дважды щелкните на нем, чтобы разблокировать, и сделать слой доступным для редактирования. Выберите инструмент Заливка  (Paint Bucket Tool (G)) , установите цвет переднего плана на # D3D3D3. Залейте фоновый слой.
(Paint Bucket Tool (G)) , установите цвет переднего плана на # D3D3D3. Залейте фоновый слой.
Шаг 3
Сейчас я покажу вам, как создать красивый эффект бумаги, добавив простой фильтр. Перейдите к Фильтр> Шум > Добавить шум (Filter> Noise> Add Noise). Установите небольшое значение эффекта — 3%. Теперь наш фон похож на газетную бумагу.
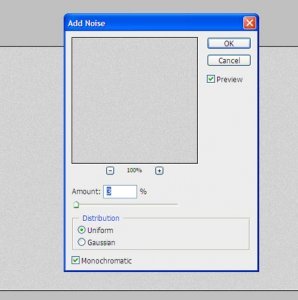
Шаг 4
Активируйте инструмент Текст  (Text Tool(T)). Выберите из списка шрифт «28 Days Later», который вы предварительно установили. Создайте новый слой и напишите желаемую фразу или слово.
(Text Tool(T)). Выберите из списка шрифт «28 Days Later», который вы предварительно установили. Создайте новый слой и напишите желаемую фразу или слово.

Шаг 5
Настало время украсить наш текст. Для этого мы воспользуемся стилями слоя. Всё очень просто, для достижения эффекта «отпечаток» , нужно лишь добавить белую тень (drop shadow) и черную внутреннюю тень (inner shadow). Следуйте подсказкам ниже:
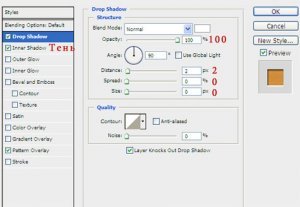
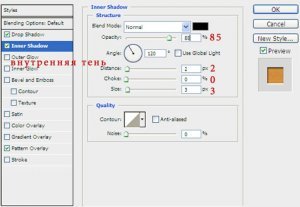

Эффект «отпечатка» достигнут»! Узор для данного текста была выбрана из стандартного набора, но вы, конечно же, можете воспользоваться своими собственными узорами.
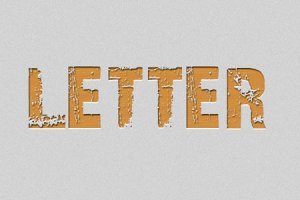
Шаг 6
Добавим несколько финальных штрихов к нашей работе.
Создайте новый слой под слоем с текстом. Активируйте инструмент Кисть  (Brush Tool). Из набора выберите гранжевую кисть. Сделайте несколько мазков вокруг текста.
(Brush Tool). Из набора выберите гранжевую кисть. Сделайте несколько мазков вокруг текста.

Шаг 7
Вернемся к тексту. На мой взгляд, наш текст выглядит немного бледным. Это можно легко исправить добавив темные и светлые области используя инструменты Затемнитель  (Burn Tool (O)) и Осветлитель
(Burn Tool (O)) и Осветлитель  (Dodge Tool (O)).
(Dodge Tool (O)).
Для того, чтобы текст можно было отредактировать данными инструментами — необходимо его растрировать. Перед тем как растрировать текстовый слой, рекомендую сделать его копию, она пригодится если вы не будете довольны результатом. Теперь щелкните правой кнопкой мыши на новом слое и в подменю выберите пункт «Растрировать текст» (Rasterize text). Далее используйте инструменты Осветлитель (Dodge Tool) и Затемнитель (Burn Tool) для получения светлых и темных зон.
Верьте не верьте, но это был последний шаг данного урока! У меня получился вот такой результат:

Если вы читаете эту строчку, значит — вы следовали шаг за шагом по этому уроку, и я искренне благодарю вас за это! Увидимся в следующий раз в новом уроке !
Автор: Madalin Tudose
Перевод: Хитрён@