21 Дек 2009
Отбрасываем тень
 Пытаемся отбросить объемную тень от фотокарточкиНадо постараться обрезать фотку так, что бы она была похожа на настоящую фотографию. Режем с помощью Crop Tool, как обычно.
Пытаемся отбросить объемную тень от фотокарточкиНадо постараться обрезать фотку так, что бы она была похожа на настоящую фотографию. Режем с помощью Crop Tool, как обычно.
Делаем активным слой с фотографией (клик по слою в панели слоев) жмем клавиши Ctrl + T (трансформация), либо через меню Edit > Transform.
Немного поворачиваем фото, на ваше усмотрение, жмем Enter.
Правая кнопка на слое с фото в панели слоев — Blending Options, ставим чек на Stroke, 4-5 px цвет белый, что бы углы не были круглыми, попробуйте поставить Position: Inside, жмем OK.
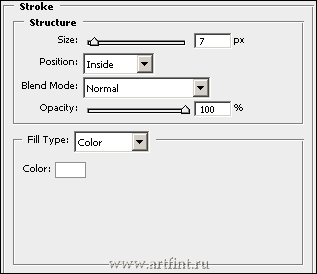
Выделяем слой. Держим клавишу Ctrl кликаем по слою с фотографией, создаем новый слой (Ctrl+Shift+N > OK) и перетаскиваем его ниже слоя с фоткой.
Не снимая выделения, заливаем новый слой черным цветом.
Снимаем выделение Ctrl+D.
Идем в Filter > Blur > Gaussian Blur, ставим Radius 3-4px, жмем OK.
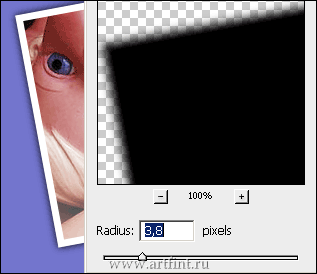
Теперь задача подвернуть все лишнее.
Жмем Ctrl + T (трансформация) — правая кнопка на выделенном — Warp, либо через меню Edit > Transform > Warp
Если мы собираемся оставлять уголки, то убираем центральные части под фотографию. Читать полностью »
 Очень простой урок.
Очень простой урок.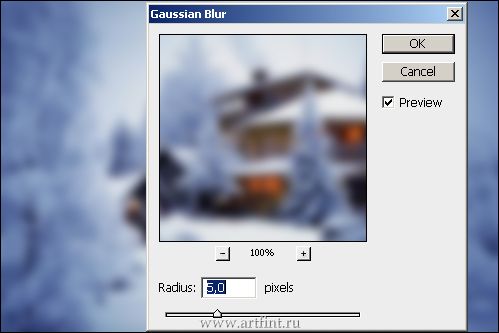
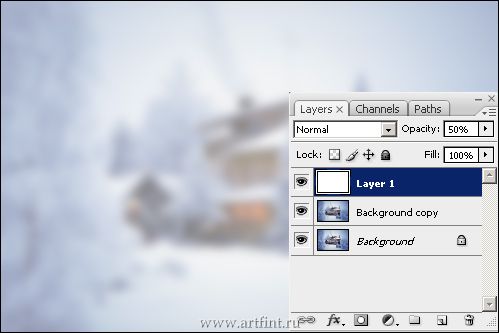
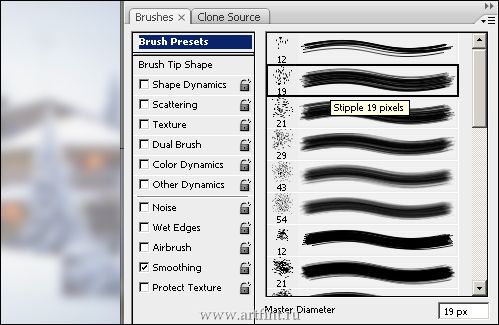
 в панели инструментов.
в панели инструментов.