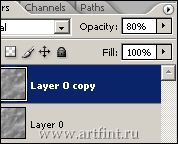24 Дек 2009
 Glow эффект так называемый, если постараться может получиться довольно симпатично.
Glow эффект так называемый, если постараться может получиться довольно симпатично.

Быстренько сляпаем фон:
Создаем новый документ с размерами 500х500px
Выставляем цвета:
Foreground — #922f00
Background — #000000
Выбираем инструмент  Gradient Tool (G)
В настройках градиента выбираем Radial Gradient
От середины страницы тащим градиент вверх.
Gradient Tool (G)
В настройках градиента выбираем Radial Gradient
От середины страницы тащим градиент вверх.
 Дублируем слой — Ctrl + J, или Layer -> Dublicate Layer
Меняем Blending Mode на Color Dodge
Дублируем слой — Ctrl + J, или Layer -> Dublicate Layer
Меняем Blending Mode на Color Dodge
 Скидываем цвета на черный и белый (D)
Создаем новый слой (Ctrl+Shift+N), либо иконка
Скидываем цвета на черный и белый (D)
Создаем новый слой (Ctrl+Shift+N), либо иконка  в панели слоев.
Идем в Filter > Render > Clouds
в панели слоев.
Идем в Filter > Render > Clouds
 Идем Filter > Sketch > Chrome, с параметрами:
Идем Filter > Sketch > Chrome, с параметрами:
Detail — 7
Smoothness — 10
Жмем OK
 Режим смешивания (Blending Mode) ставим на Overlay
Opacity = 30%
Дальше, жмем на слое Ctrl+T, либо Edit > Free Transform и немного растягиваем за пределы размеров документа, жмем Enter
Режим смешивания (Blending Mode) ставим на Overlay
Opacity = 30%
Дальше, жмем на слое Ctrl+T, либо Edit > Free Transform и немного растягиваем за пределы размеров документа, жмем Enter
 Выбираем инструмент Pen Tool (P)
В настройках инструмента Pen (появляется в верхнем меню, при включении инструмента) переключаемся на Path
Выбираем инструмент Pen Tool (P)
В настройках инструмента Pen (появляется в верхнем меню, при включении инструмента) переключаемся на Path 
Дальше пытаемся плавно загнуть линию, скажу лишь, что клавиша Ctrl очень поможет вам в этом. Удерживая ее можно перетаскивать точки и менять радиус изгибов. Работа с пером — отдельная тема, полюбому. Но вы справитесь )
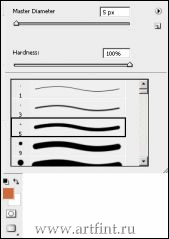 Создаем новый слой (Ctrl+Shift+N)
Выставляем цвет Foreground #cc6b40
Включаем кисть (B), ставим размер 5-6px
Создаем новый слой (Ctrl+Shift+N)
Выставляем цвет Foreground #cc6b40
Включаем кисть (B), ставим размер 5-6px

Собственно все предыдущее было подготовкой к следующим шагам.
В панели слоев переключаемся на Path, там как раз нас должна ожидать созданная нами же фигурка.
Давим на фигуре правой кнопкой мыши, выбираем Stroke Path
В появившемся окне выбираем Brush, обязательно отмечаем галкой Simulate Pressure и жмем OK
После чего сработают наши настройки цвета и размера кисти и фигура на новом слое
 Удаляем Path слой
Кликаем два раза слой с фигурой — переходим в Blending Options
Shadows параметры как на картинке
Удаляем Path слой
Кликаем два раза слой с фигурой — переходим в Blending Options
Shadows параметры как на картинке
 Outer Glow параметры как на картинке
Outer Glow параметры как на картинке
По такому же принципу и текст оформляется и шейпы и все что угодно. Читать полностью »
24 Дек 2009 |
Рубрика: Спецэффекты
| Теги: clouds, dodge, foreground, gradient tool, pen tool, radial gradient, sketch, smoothness, Кисти, кликаем, панели |
06 Дек 2009
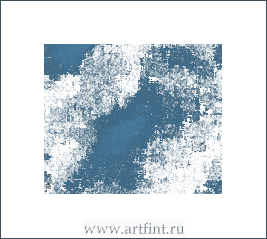 Простая гранджевая текстура
Простая гранджевая текстура
 Создаем новый документ File > New, размерами 500х500 пикселей
Жмем клавишу D — что бы скинуть цвета в черный и белый
Идем в Filter > Render > Clouds
Идем в Filter > Noise > Add Noise параметры: Amount — 17%, Uniform, галку на Monochromatic
Далее Filter > Stylize > Emboss параметры: Angle — 135°, Height — 10, Amount-100%
Идем в Filter > Distort > Diffuse Glow параметры: Graininess — 10, Glow Amount — 7, Clear Amount — 17
Создаем новый документ File > New, размерами 500х500 пикселей
Жмем клавишу D — что бы скинуть цвета в черный и белый
Идем в Filter > Render > Clouds
Идем в Filter > Noise > Add Noise параметры: Amount — 17%, Uniform, галку на Monochromatic
Далее Filter > Stylize > Emboss параметры: Angle — 135°, Height — 10, Amount-100%
Идем в Filter > Distort > Diffuse Glow параметры: Graininess — 10, Glow Amount — 7, Clear Amount — 17
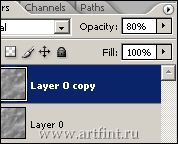 Дублируем слой с текстурой (Ctrl+J)
Идем в Filter > Artistic > Palette Knife параметры: Stroke Size — 28, Stroke Detail — 3, Softness — 0, жмем OK
Ставим прозрачность слоя 80%
Сливаем слои (Ctrl+E)
Дублируем слой с текстурой (Ctrl+J)
Идем в Filter > Artistic > Palette Knife параметры: Stroke Size — 28, Stroke Detail — 3, Softness — 0, жмем OK
Ставим прозрачность слоя 80%
Сливаем слои (Ctrl+E)
 Идем в Select > Color Range, пипеткой выбираем самое темное место в текстуре, жмем OK
Создаем новый слой Layer > New > Layer (Shift+Ctrl+N)
Жмем Ctrl+Backspace
Снимаем выделение Select > Deselect (Ctrl+D)
Идем в Select > Color Range, пипеткой выбираем самое темное место в текстуре, жмем OK
Создаем новый слой Layer > New > Layer (Shift+Ctrl+N)
Жмем Ctrl+Backspace
Снимаем выделение Select > Deselect (Ctrl+D)
![]() И, наконец, делаем активным нижний слой, жмем Ctrl+U, ставим галку на Colorize
Перемещая ползунки — добиваемся желаемого цвета 😉
И, наконец, делаем активным нижний слой, жмем Ctrl+U, ставим галку на Colorize
Перемещая ползунки — добиваемся желаемого цвета 😉
06 Дек 2009 |
Рубрика: Tекстуры
| Теги: backspace, clouds, colorize, deselect, diffuse glow, file, palette knife, softness, stroke size, выделения, делаем, слой, ставим |
 Glow эффект так называемый, если постараться может получиться довольно симпатично.
Glow эффект так называемый, если постараться может получиться довольно симпатично.





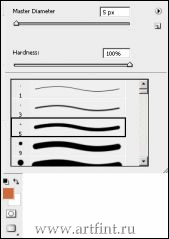



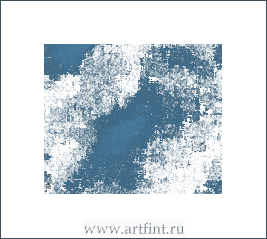 Простая гранджевая текстура
Простая гранджевая текстура