03 Янв 2010
Укрощение Shapes
 При работе с Shapes в Photoshop, обнаружил для себя комбинацию клавиш, которая сохраняет нервы и рабочее время в разы, просто.При работе с Shapes в Photoshop, обнаружил для себя комбинацию клавиш, которая сохраняет нервы и рабочее время в разы, просто.
При работе с Shapes в Photoshop, обнаружил для себя комбинацию клавиш, которая сохраняет нервы и рабочее время в разы, просто.При работе с Shapes в Photoshop, обнаружил для себя комбинацию клавиш, которая сохраняет нервы и рабочее время в разы, просто.
От слов к делу:
Создаем новый док. Выбираем инструмент Custom Shape Tool ![]() .
.
Выбираем фигуру, круг в данном случае.
Копируем слой Ctrl+J, жмем Ctrl+T или Edit > Free Transform Path.
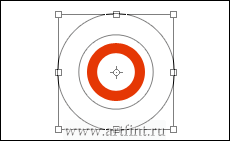
Удерживая клавиши Alt и Shift растягиваем круг за пределы первого, жмем Enter

Теперь скручиваем пальцы в комбинацию Ctrl+Alt+Shift и жмем T.
Жмем столько, сколько потребуется.
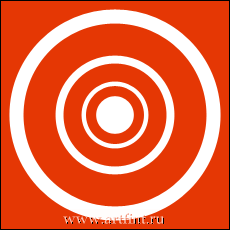
Обратите внимание, что слоя всего 2.. В принципе можно легко обойтись одним слоем, просто так нагляднее было.
С легкостью меняем цвета для созданной фигуры, меняем ее положение, размер и все остальное.
Приятно, правда? )
В общем суть в том, что до тех пор пока фигура находится в Free Transform комбинация клавиш Ctrl+Alt+Shift и T воспроизводит все движения.
Давайте еще раз проверим.
Делаем пунктирную линию. Раньше требовались какие-то неимоверные движения со слоями.
Чертим линию, размером пикселя в 2,3 (инструмент Line Tool, либо Rectangle Tool). Жмем Ctrl+T, удерживая клавишу Shift — жмем два раза стрелку вправо →
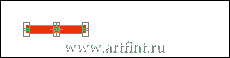
Дальше крутим пальцы Ctrl+Alt+Shift + T, жмем сколько нужно.
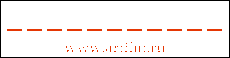
Просто, правда? 🙂
Ну а дальше экспериментируйте..
p.s. Не смог разобраться с тем, как внутри одного слоя с фигурами раскрасить все в разные цвета, без создания новых слоев






 Пытаемся 4-5 инструментами добиться гранджевого эффекта.
Пытаемся 4-5 инструментами добиться гранджевого эффекта. 