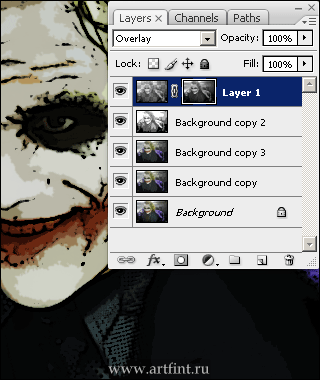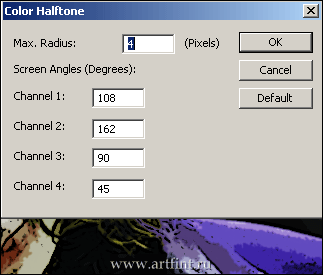Комикс эффект.
Комикс эффект.
Шрифты можно подобрать на dafont.com
Кириллических — нет. Займется этим кто-нибудь наконец? )Грузим фото в Photoshop, меняем размеры Image > image Size > Width: 1000, Height — как получится. (Для других размеров фотографии значения в фильтрах могут отличаться)
Немного высветляем фото — Image > Adjustments > Shadows/Hightlights.
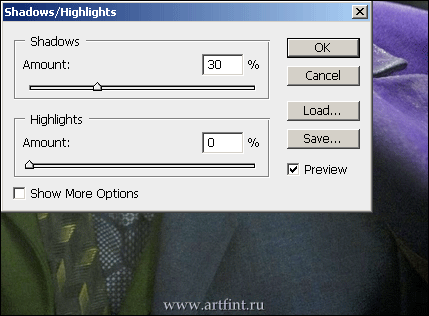
Подкручиваем контраст — Image > Adjustments > Brightness/Contrast
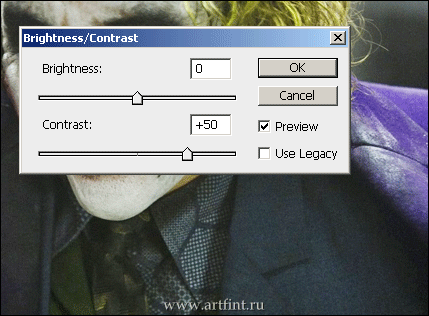
Дублируем слой (Ctrl+J). Идем в Filter > Blur > Surface Blur, немного размываем фото, жмем ОК.
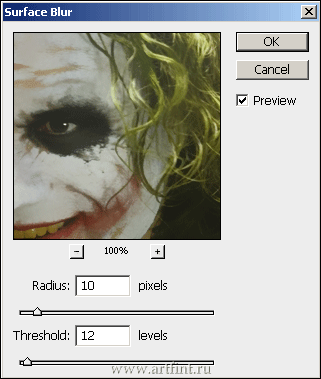
Дублируем получившийся слой, переводим его в ч/б — Image > Adjustments > Desaturate (или проще — Ctrl+Shift+U)
В панели слоем переходим во вкладку Channels, удерживая кнопку Ctrl жмем на канал RGB
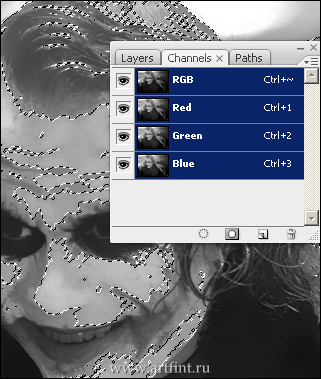
Возвращаемся на вкладку слоев (Layers), создаем новый слой иконка  в панели слоев. Инвертируем выделение Select > Inverse (Ctrl+Shift+I). Заливаем выделение черным цветом (Alt+Backspace). Снимаем выделение Select > Deselect (Ctrl+D).
в панели слоев. Инвертируем выделение Select > Inverse (Ctrl+Shift+I). Заливаем выделение черным цветом (Alt+Backspace). Снимаем выделение Select > Deselect (Ctrl+D).
Отключаем два верхний слоя.
Делаем активным размытый слой.
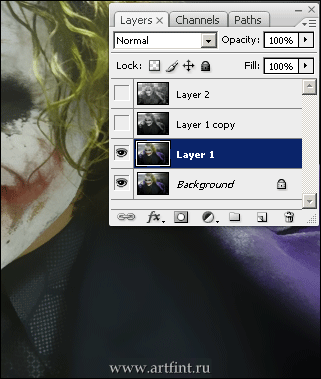
Идем в Filter > Artistic > Cutout
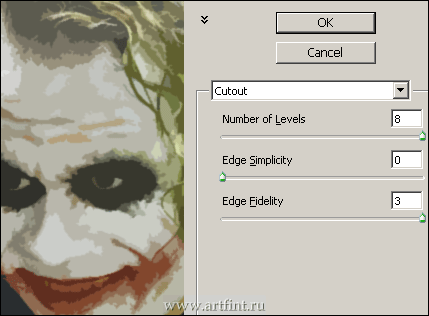
Дублируем слой, режим смешивания (Blending Mode) — Soft Light.
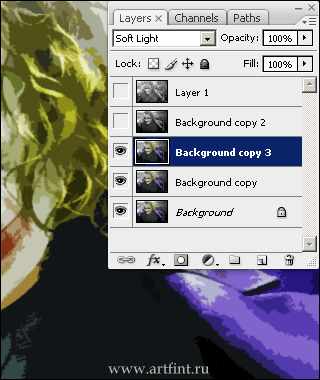
Включаем ч/б размытый слой, идем в Filter > Artistic > Poster Edges

Режим смешивания (Blending Mode) — Multiply
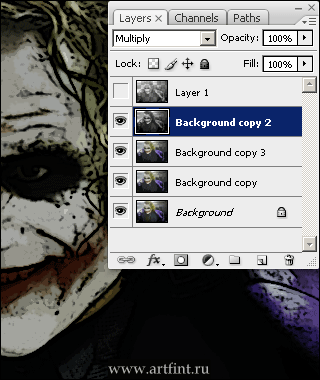
Уровнями высветляем слой, жмем Ctrl+L или Image > Adjustments > Levels. Белый ползунок двигаем влево, но без фанатизма.
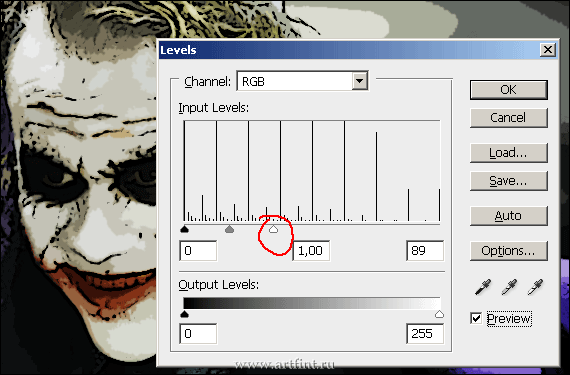
Вы все еще здесь? )) Понимаю что движений много, ну а что делать.. нда.. Осталось совсем немного.
Включаем последний слой, самый верхний. Держим клавишу Ctrl жмем по слою. Внизу панели слоев ищем иконку  Add layer mask. Выделяем слой с маской, инвертируем Ctrl+I, режим смешивания ставим Overlay.
Add layer mask. Выделяем слой с маской, инвертируем Ctrl+I, режим смешивания ставим Overlay.
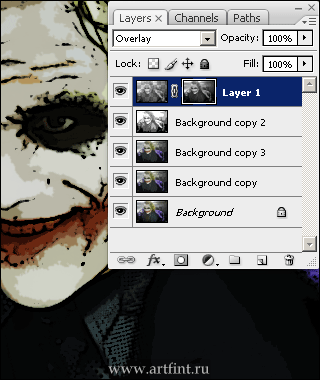
Применяем к слою фильтр Color Halftone — Filter > Pixelate > Color Halftone, чем меньше фотография тем меньше радиус. Для нас больше подходит радиус 4-5
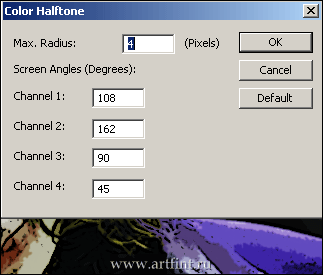
Шарпим — Filter > Sharpen > Sharpen, если не достаточно — поврорите фильтр (Ctrl+F)
Booom!!! 🙂

 В результате получается интересный эффект, лично мне он напоминает фотографию из старого совкового журнала.
В результате получается интересный эффект, лично мне он напоминает фотографию из старого совкового журнала.![]() ).
).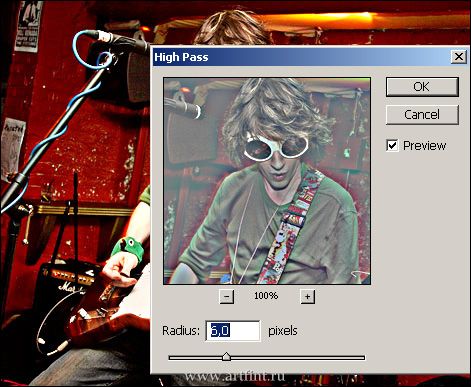
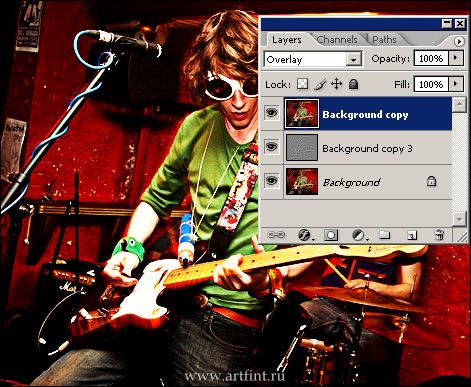
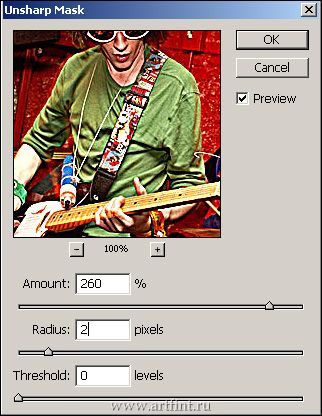
![]() , выбираем Hue/Saturation.
, выбираем Hue/Saturation.





 Эффект чем-то напоминает HDR.
Эффект чем-то напоминает HDR.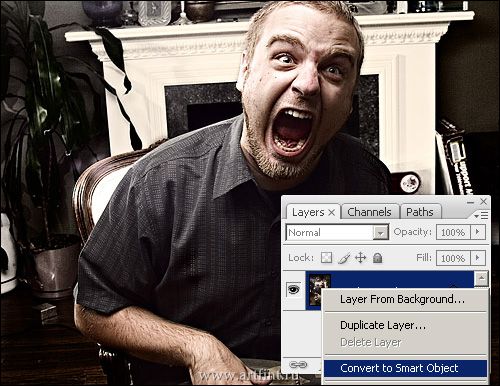
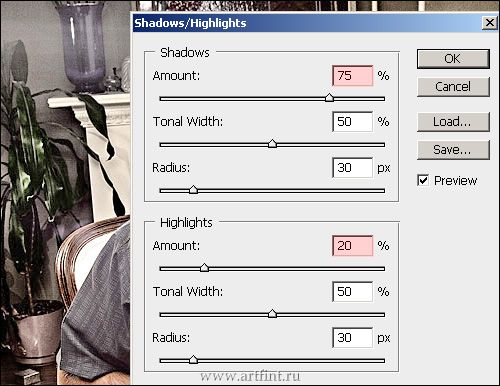
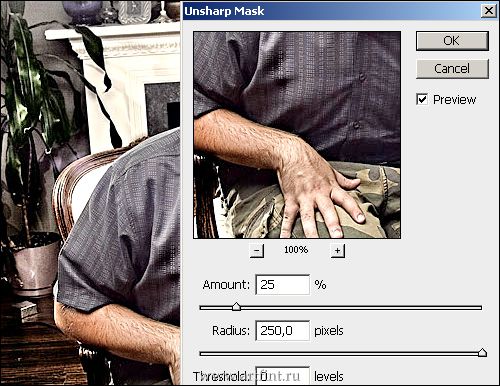
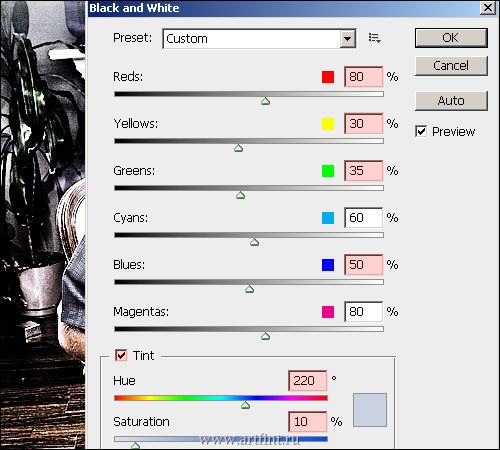
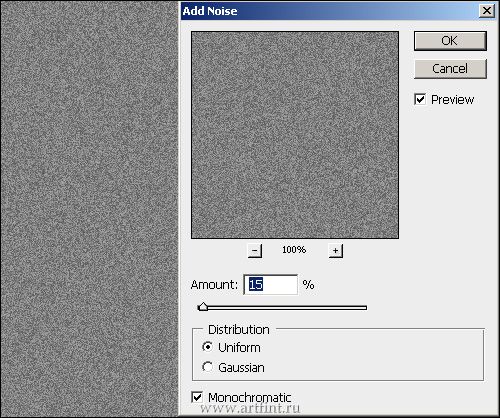

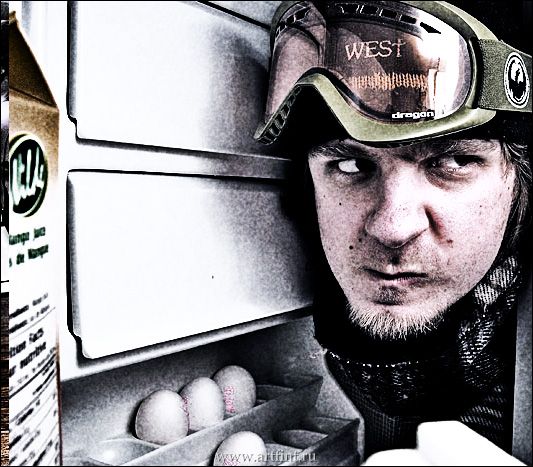
 Эффект немного напоминает векторный рисунок.
Эффект немного напоминает векторный рисунок.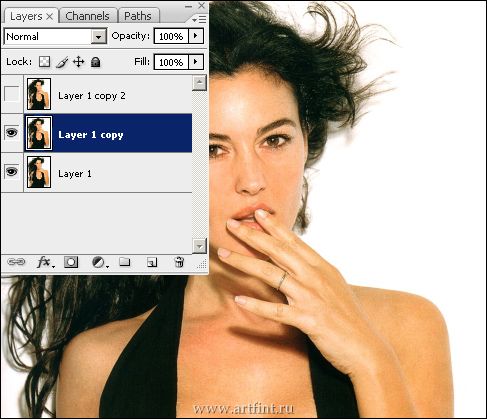
 в панели слоев, выбираем Hue/Saturation. Ползунок Saturation на -100.
в панели слоев, выбираем Hue/Saturation. Ползунок Saturation на -100.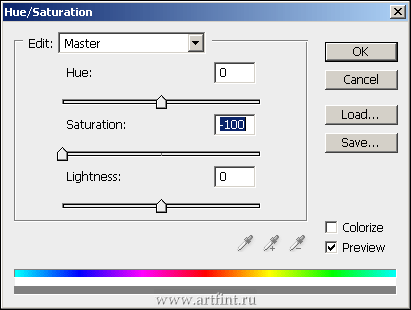
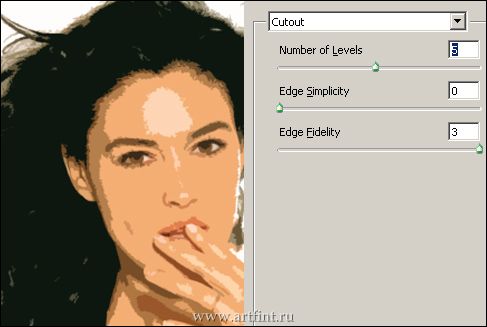
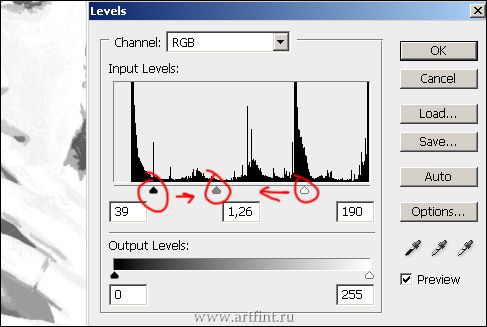
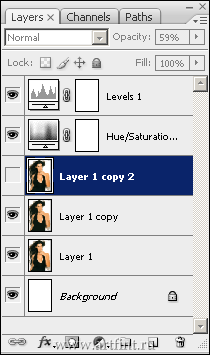
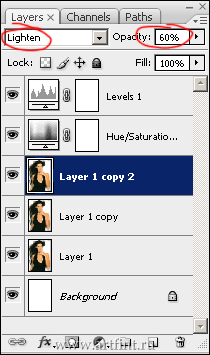


 Комикс эффект.
Комикс эффект. 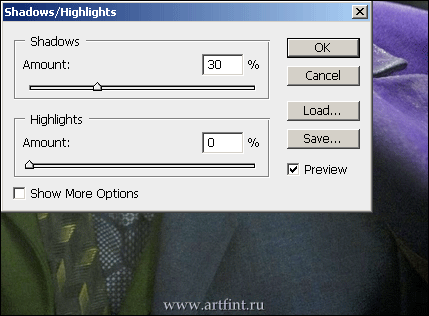
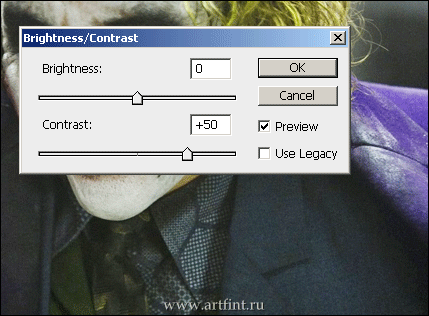
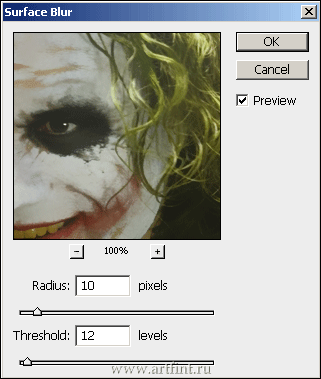
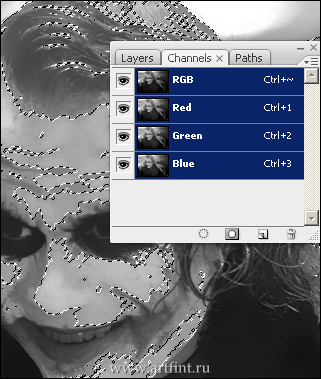
 в панели слоев. Инвертируем выделение Select > Inverse (Ctrl+Shift+I). Заливаем выделение черным цветом (Alt+Backspace). Снимаем выделение Select > Deselect (Ctrl+D).
в панели слоев. Инвертируем выделение Select > Inverse (Ctrl+Shift+I). Заливаем выделение черным цветом (Alt+Backspace). Снимаем выделение Select > Deselect (Ctrl+D).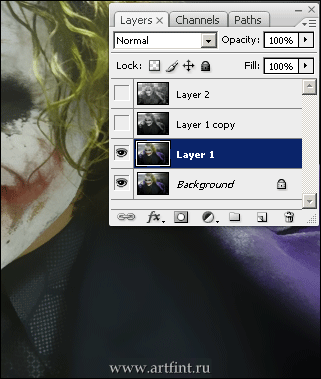
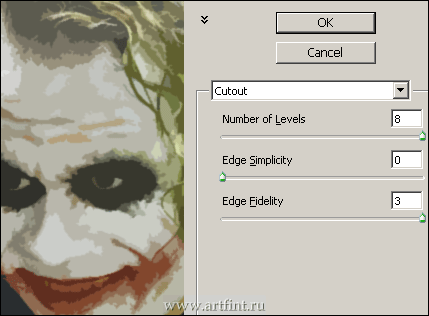
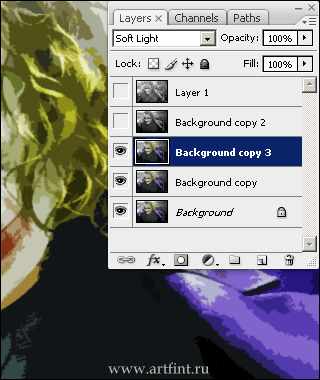

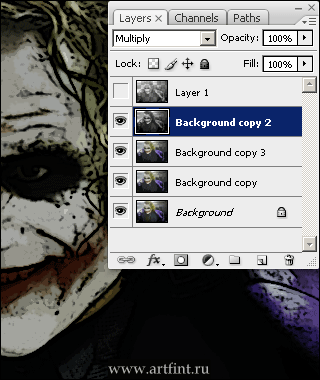
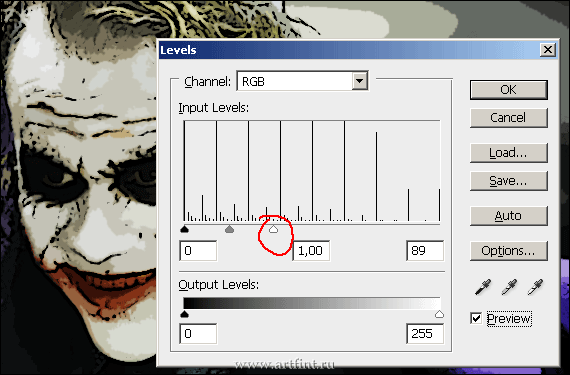
 Add layer mask. Выделяем слой с маской, инвертируем Ctrl+I, режим смешивания ставим Overlay.
Add layer mask. Выделяем слой с маской, инвертируем Ctrl+I, режим смешивания ставим Overlay.